요즘 날씨가 좋아 꽃구경을 가거나 여행을 가는 사람이 많죠? 여행을 가면 사진을 빼놓을 수 없는데요. 요즘은 아이폰, 갤럭시 등 스마트폰을 활용하는 사람이 많아서 언제라도 다양한 사진을 담을 수 있지만 스마트폰 카메라는 디지털카메라에 비해서 노출의 정확도가 조금은 떨어지는 편입니다. 그래서 노출 보정, 색감 등은 포토샵을 통해 조금씩 보정해 주는 게 훨씬 더 보기 좋은 사진이 될 수 있습니다.
그래서 오늘은 간단하게 화사한 사진으로 업그레이드하고 인물을 돋보이게 할 수 있는 인물사진 보정법을 준비했습니다.
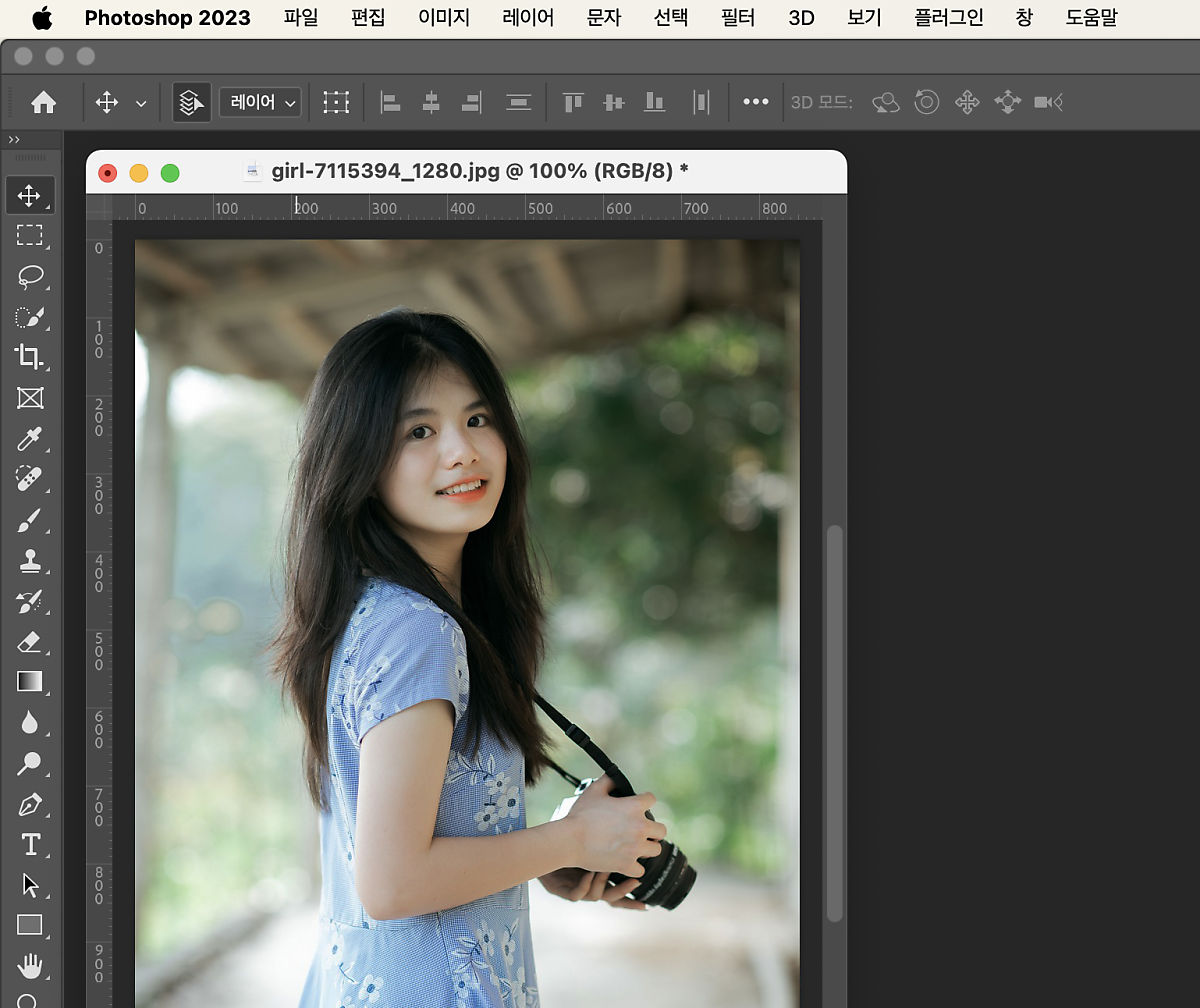
① 포토샵에서 먼저 보정하고자 하는 인물사진을 불러와야겠죠? 사진을 불러옵니다.


② 이번 팁에서는 포토샵에서 자주 사용하는 툴인 닷지(Dodge) 툴과 번(Burn) 툴을 활용해서 보정을 해보겠습니다. 사용 툴 창에서 닷지 툴 or 번 툴을 선택하면 어두운 곳은 더 어둡게 밝은 곳은 더 밝게 보정을 할 수 있습니다. 툴 옵션은 Range : 중간, Exposure : 25%-35% 정도가 적당합니다.

③ 보통 사진 보정할 땐 원본 사진을 손대지 않고 수정하는데 간단하게 원본을 하나 더 만들기 위해서는 동일한 사진을 하나 더 복사한 다음 보정하게 됩니다. 단축키를 활용해서 백그라운드 사진이 선택된 상태에서 ‘Ctrl + J’를 눌러 복사를 해줍니다. 이미지처럼 레이어1 형태로 동일한 이미지가 하나 더 생성됩니다.
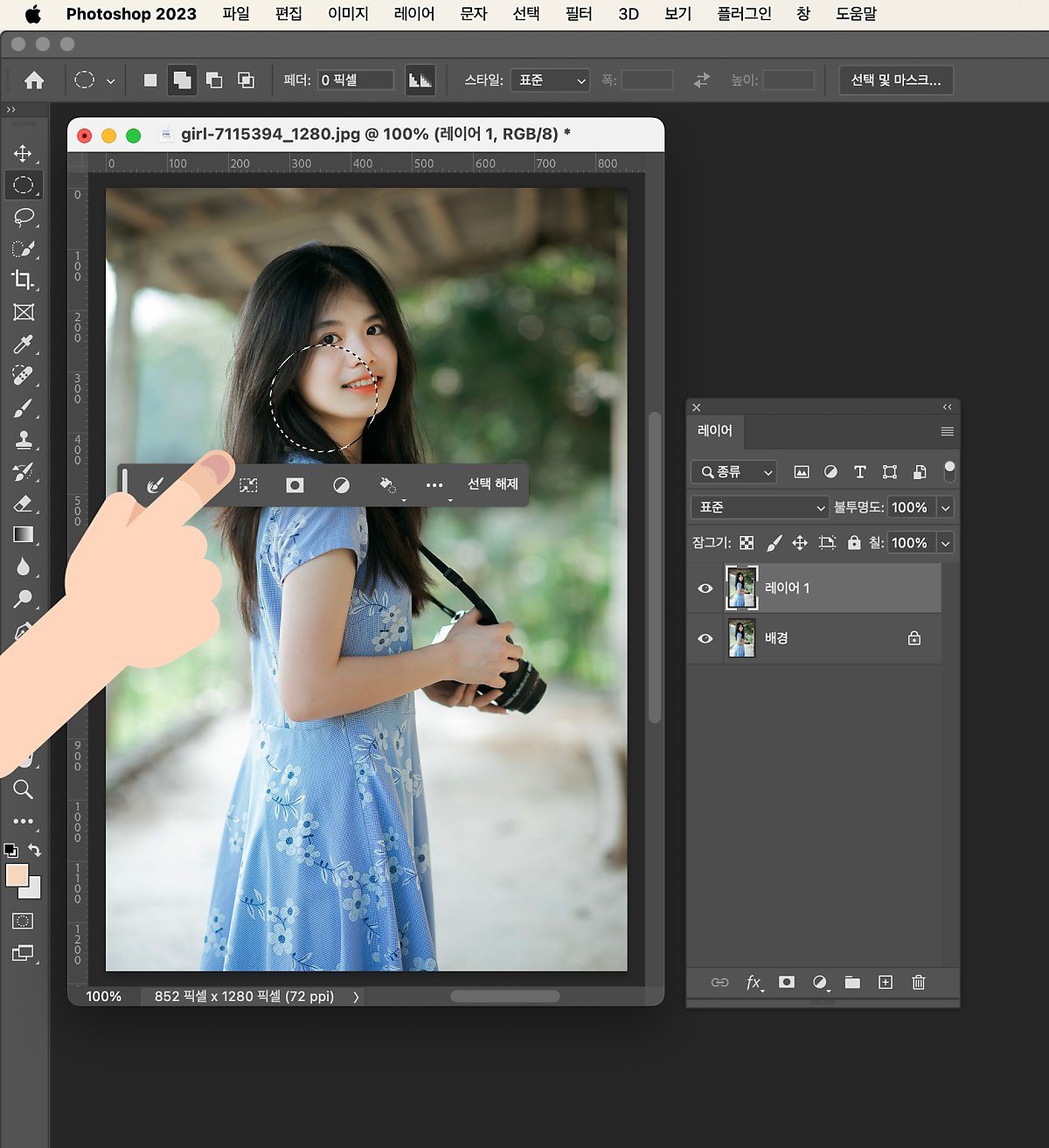
④ 먼저 닷지(Dodge) 툴을 활용하여 얼굴 및 배경 중 밝게 보정하고 싶은 부분을 ‘톡톡’ 터치하듯 리터칭해 줍니다. 명암이 죽은 볼 부분과 눈 및 다크서클 등 좀 더 밝고 화사하게 해주고 싶은 부분을 리터칭하는 것이라고 보면 되죠. 닷지 툴을 통해 얼굴의 밝기를 조절해 주세요.
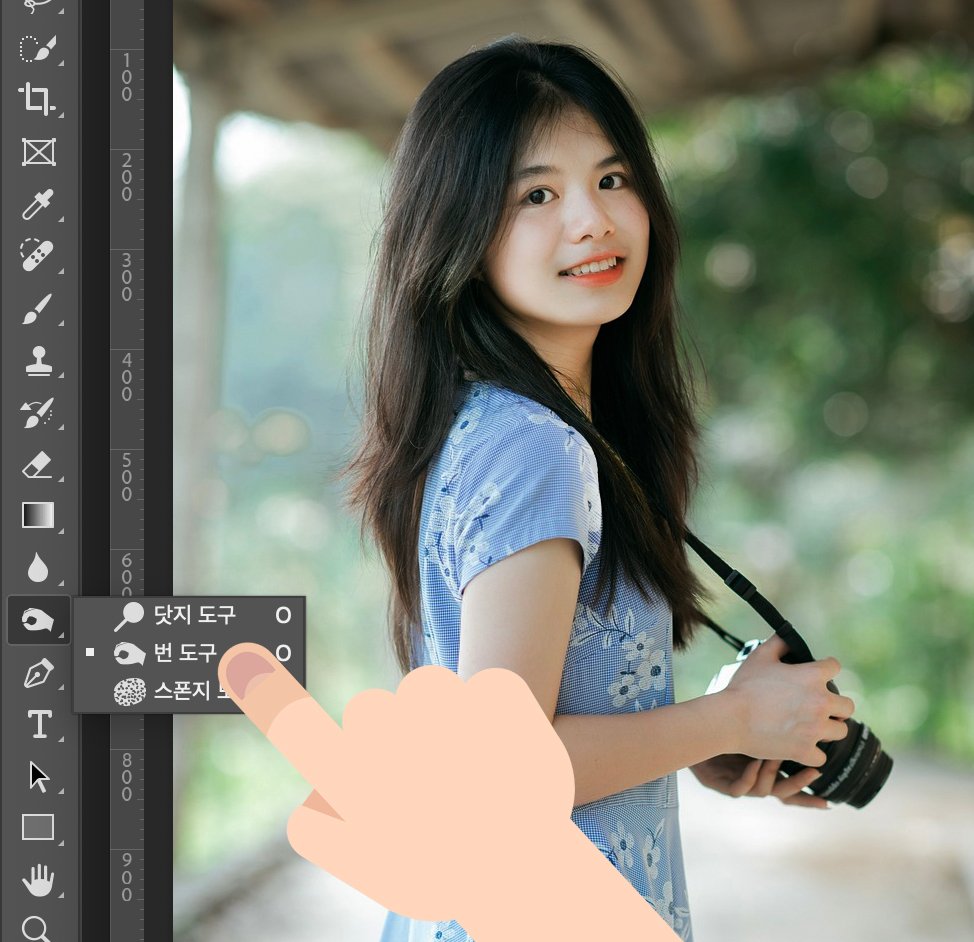
⑤ 그리고 다시 번(Burn) 툴을 통해 과도하게 밝은 부분의 명암을 조절합니다. 손등 및 밝게 표현된 부분 위주로 터칭하면서 좀 더 어둡게 보정을 합니다. 명암비가 좀 더 드라마틱해지는 효과도 있고 명부 암부의 표현을 더 드라마틱하게 극대화시킬 수 있습니다. 번 툴을 통해 옷, 배경 등을 리터칭해 명암을 조절해 주세요.
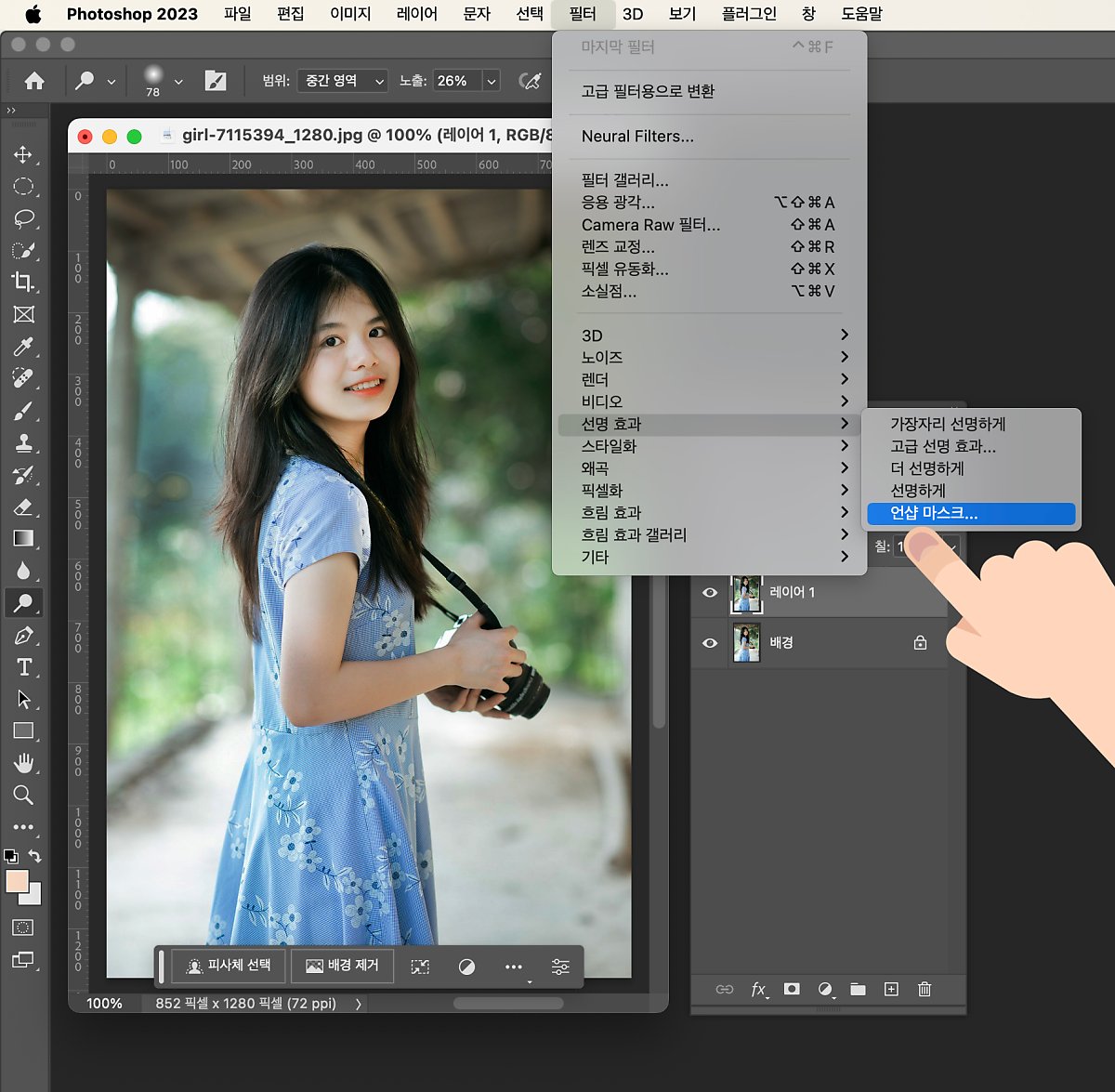
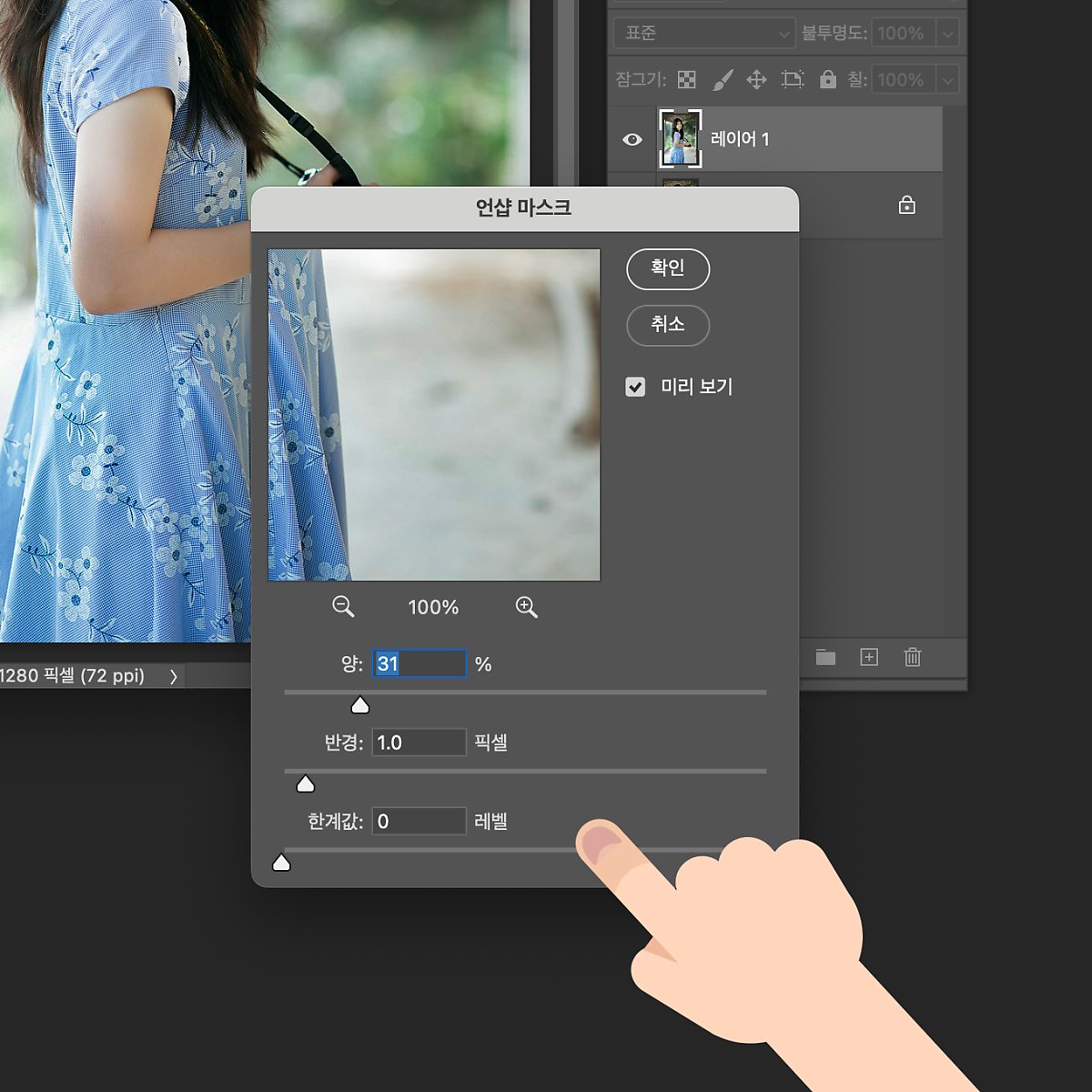
⑥ 마지막으로 사진을 쨍한 느낌으로 표현하기 위해 샤픈 효과를 주는데 상단 메뉴에서 F필터 메뉴를 선택 후 선명 효과(Sharpen) 한 방을 날려주세요. 언샵 마스크를 선택해서 ‘양’ 수치를 조절해 주면 됩니다. 여성 모델은 부드러운 느낌을 좋아하기 때문에 무분별한 효과를 주기보다는 살짝 선예도를 올려준다고 생각하는 게 좋습니다.

보정 완료! 인물 사진의 경우 빛의 방향과 환경에 따라 얼굴 표현이 다소 어둡게 나오는 경향이 있는데 포토샵 닷지 툴을 활용하면 해당 부분의 밝기를 높일 수 있기 때문에 특정 부분의 명암비 조절로 더 만족스러운 사진을 만들 수 있습니다.

본 콘텐츠는 저작권에 의해 보호됩니다. 복제, 배포, 수정 또는 상업적 이용은 소유자의 허가 없이 금지됩니다.