주변을 보면 포토샵 사용하는 사람이 많이 있습니다. 온라인 상에서도 강좌가 많아 포토샵을 훨씬 쉽고 빠르게 이용할 수 있는 방법이 더욱 많아진 것 같습니다. 예전과 달리 요즘은 디자인 전공 상관없이 사용할 수 있는 분야가 많아져 MS 워드나 엑셀처럼 누구나 사용할 수 있는 포토샵 스킬 정도는 갖추는 게 중요합니다. 또, 프로그램을 일시불로 구입하는 프로세서가 아니라 월 프로그램에 맞는 비용을 구독하는 구독 기반으로 바뀌면서 더 많은 사용자가 사용해 볼 수 있게 되었는데요.
오늘은 포토샵 사용할 때 알아 두면 좋을 액션 활용 노하우를 살펴보겠습니다.
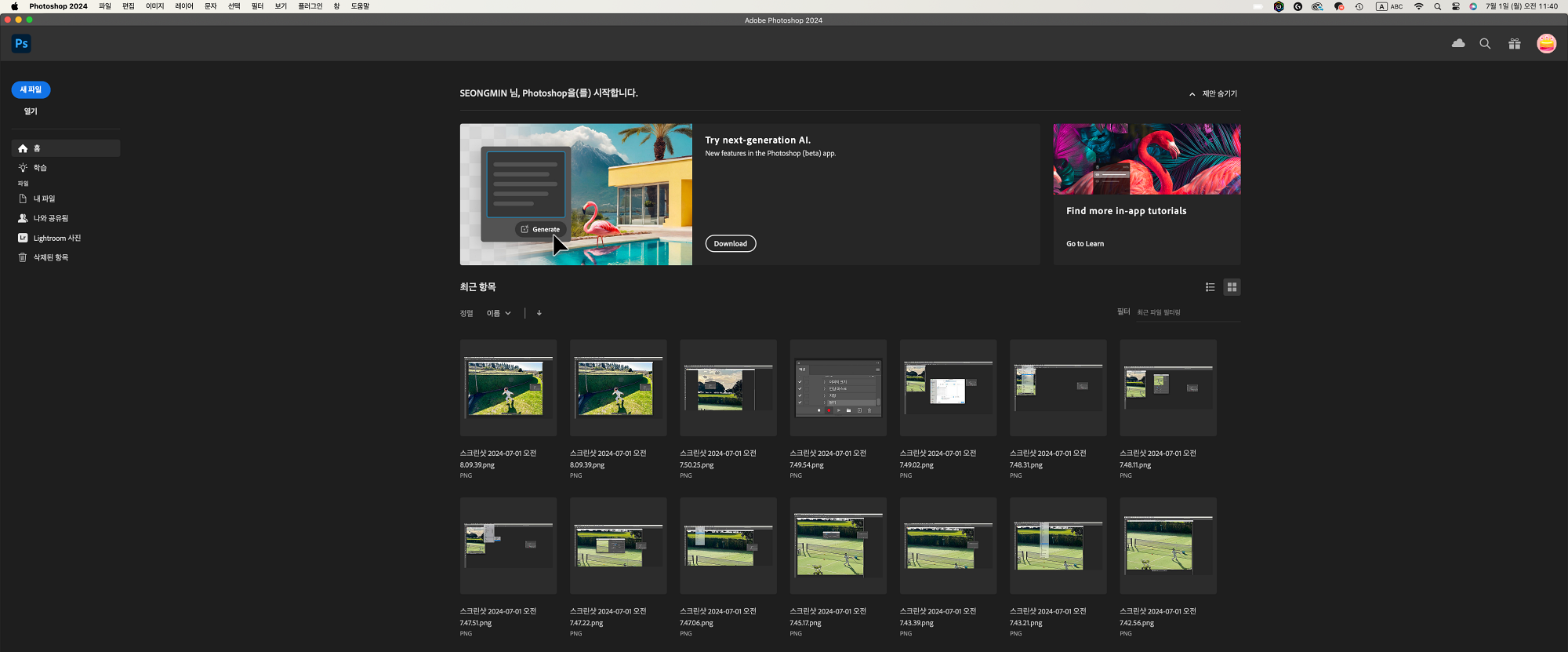
제 경우 DSLR 또는 콤팩트 카메라 등 다양한 사진을 촬영한 후에는 후보정을 꼭 거치는 편입니다. 디지털카메라가 주는 매력이 원본 사진을 보정할 수 있다는 점인데요. RAW와 같은 확장자로 촬영했을 때 원본을 최대한 손상 없이 원하는 색감으로 보정하거나 선예도를 주고 대비, 명암비 등을 세세하게 조절할 수 있습니다. 이때 단순화된 작업은 액션을 주로 활용하는데요. 포토샵 액션을 통해 리사이징 또는 동일한 효과 등을 쉽고 간단하게 줄 수 있습니다.
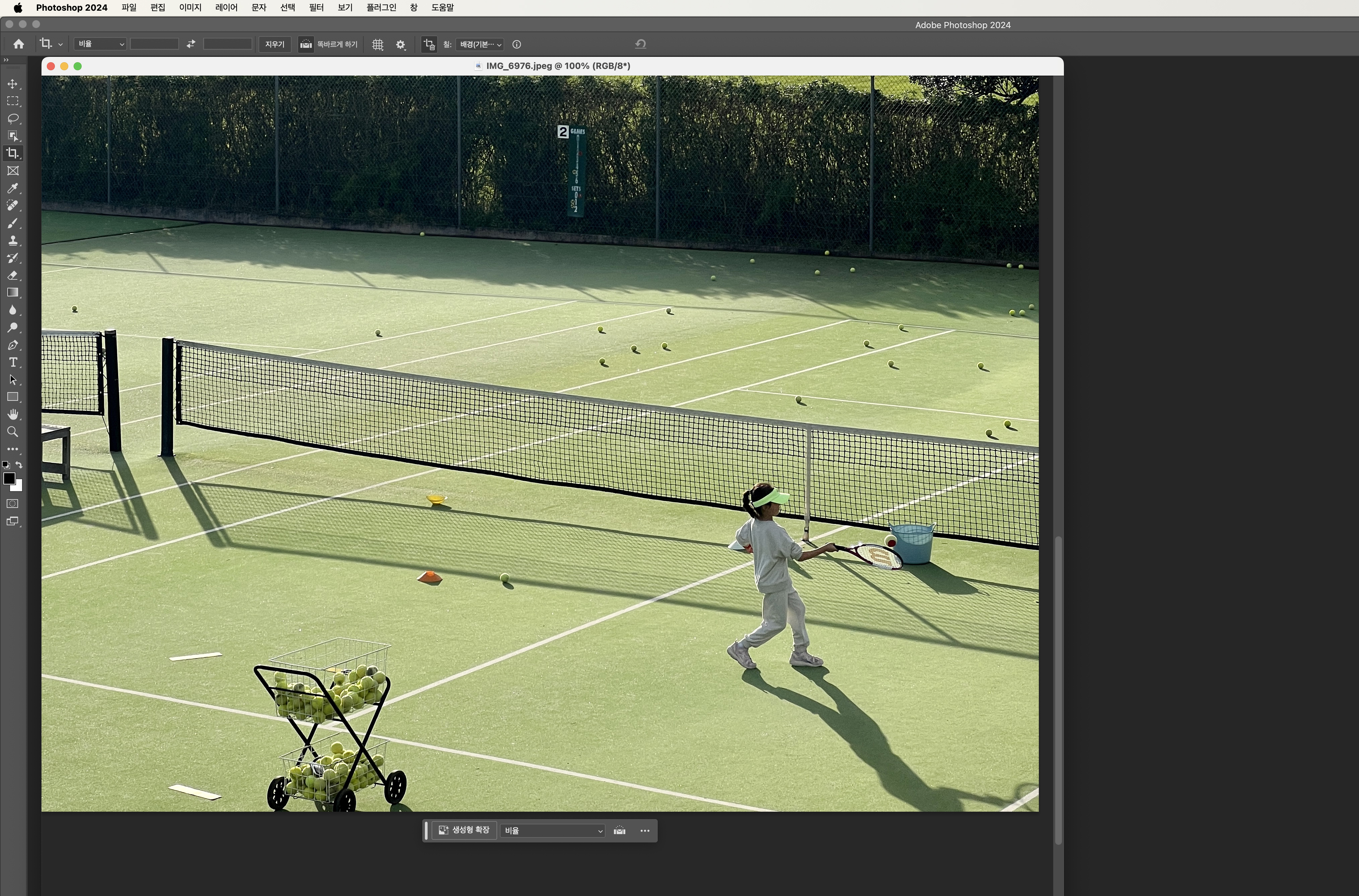
어도비에서 정의하는 액션은 다음과 같습니다.
액션은 한 파일이나 파일 집합에서 실행되는 일련의 작업을 의미하며 메뉴 명령, 패널 옵션, 도구 액션 등을 포함합니다. 예를 들어, 이미지 크기를 변경하고 효과를 이미지에 적용한 다음 원하는 형식으로 파일을 저장하는 액션을 만들 수 있습니다.
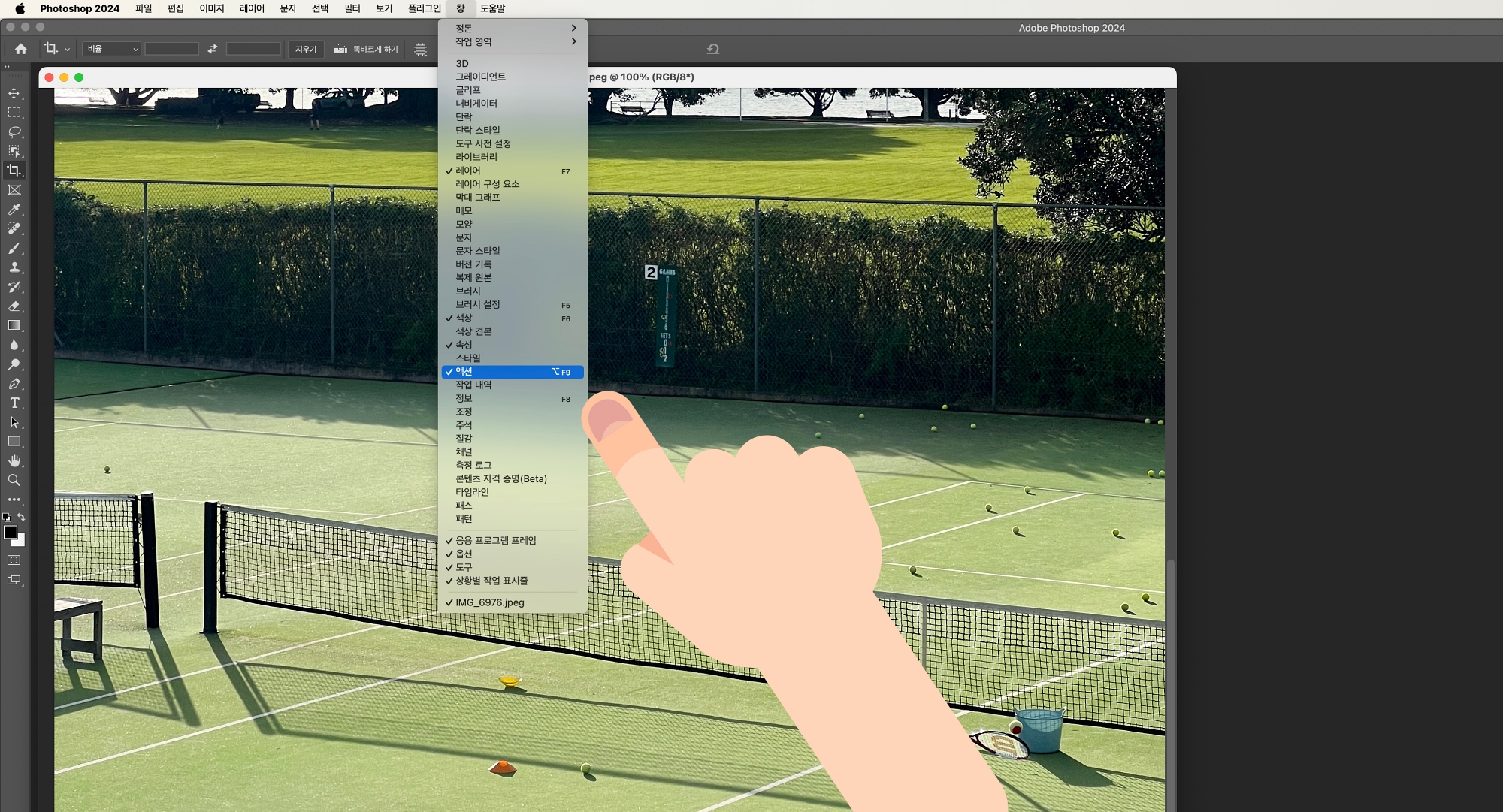
상단 메뉴에서 창 > 액션> 옵션을 선택한 후 개별 액션을 기록하고 실행하고 편집할 수 있습니다. 기존에 만들어 둔 액션을 불러올 수도 있죠. 액션 활용은 크게 액션을 저장하는 것과 액션을 사용하는 것으로 나눌 수 있습니다.
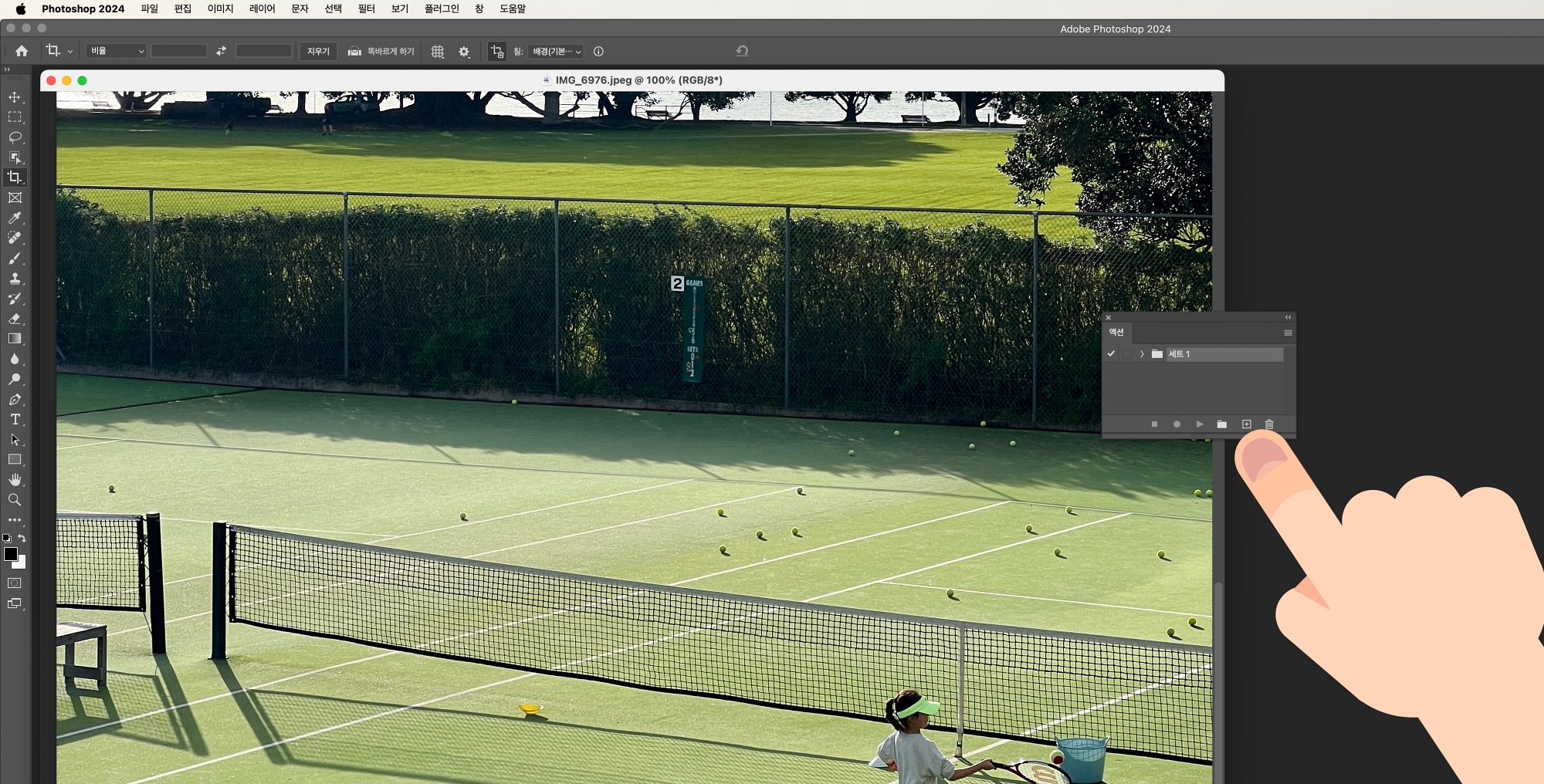
액션 저장
액션 저장은 쉽게 생각하면 사진을 보정하거나 편집함에 있어 비슷한 보정과 색감, 리사이징이 필요한 것을 하나하나 기록해 두고 자동으로 실행하게 해주는 기능이라고 보면 됩니다.
· 액션 탭을 활성화한 다음 ‘새 액션 만들기’를 눌러 액션을 만들어 줍니다.
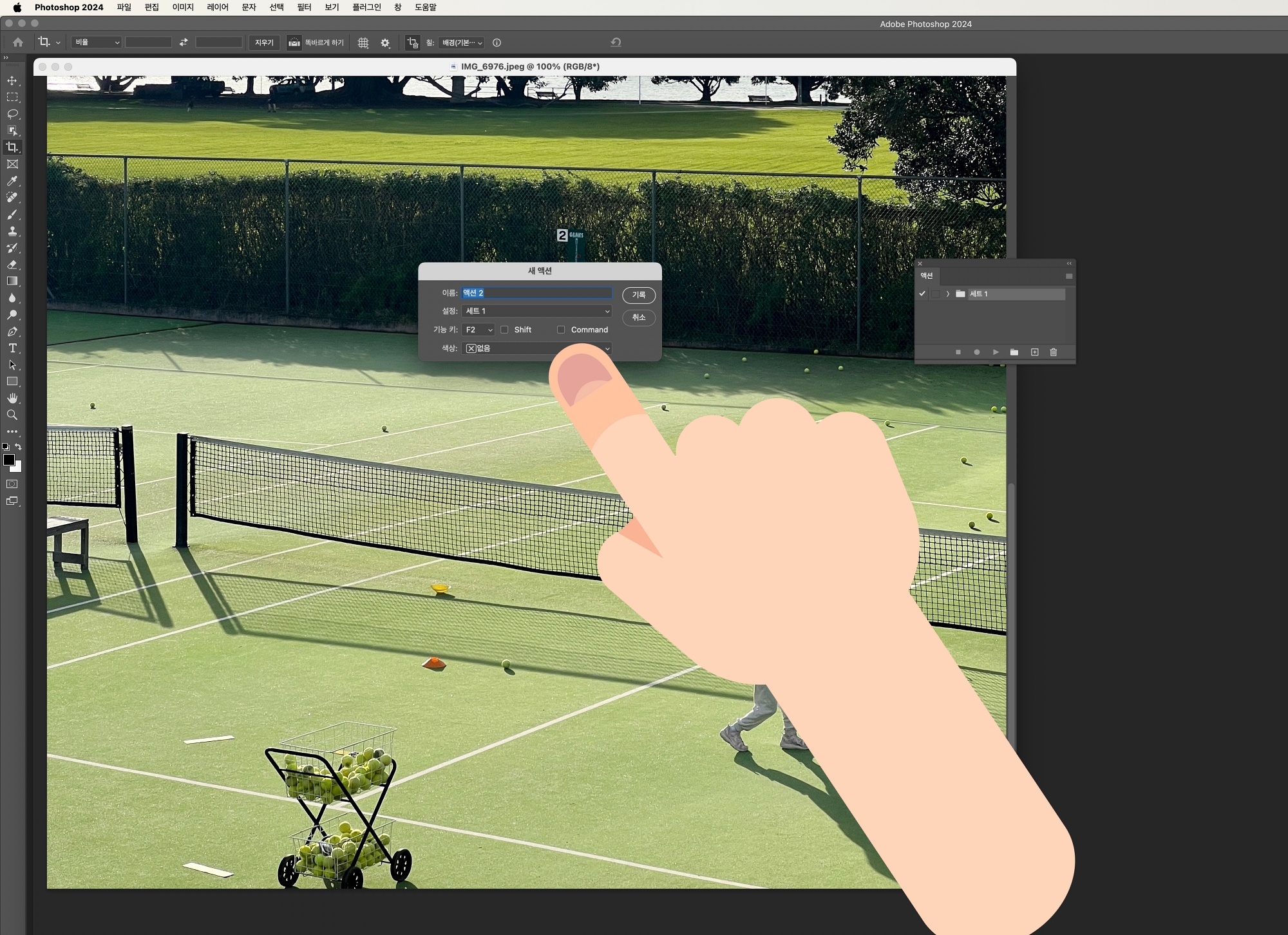
· 옵션창에서 액션 이름 설정 및 단축키 등을 설정해 주면 좋은데요. 기능키 입력에서 원하는 F 단축키를 선택해 주는 게 훨씬 편하게 사용할 수 있는 방법입니다.
· 기록 버튼을 눌러 액션을 저장하기를 시작합니다. 예를 들어 리사이징 액션이나 색감 보정 과정을 액션으로 만든다면 지금부터 리사이징 하는 기능들 혹은 색감 보정 기능들을 자신이 평소 하는 패턴대로 실행해 그 과정을 기록하는 것이죠.
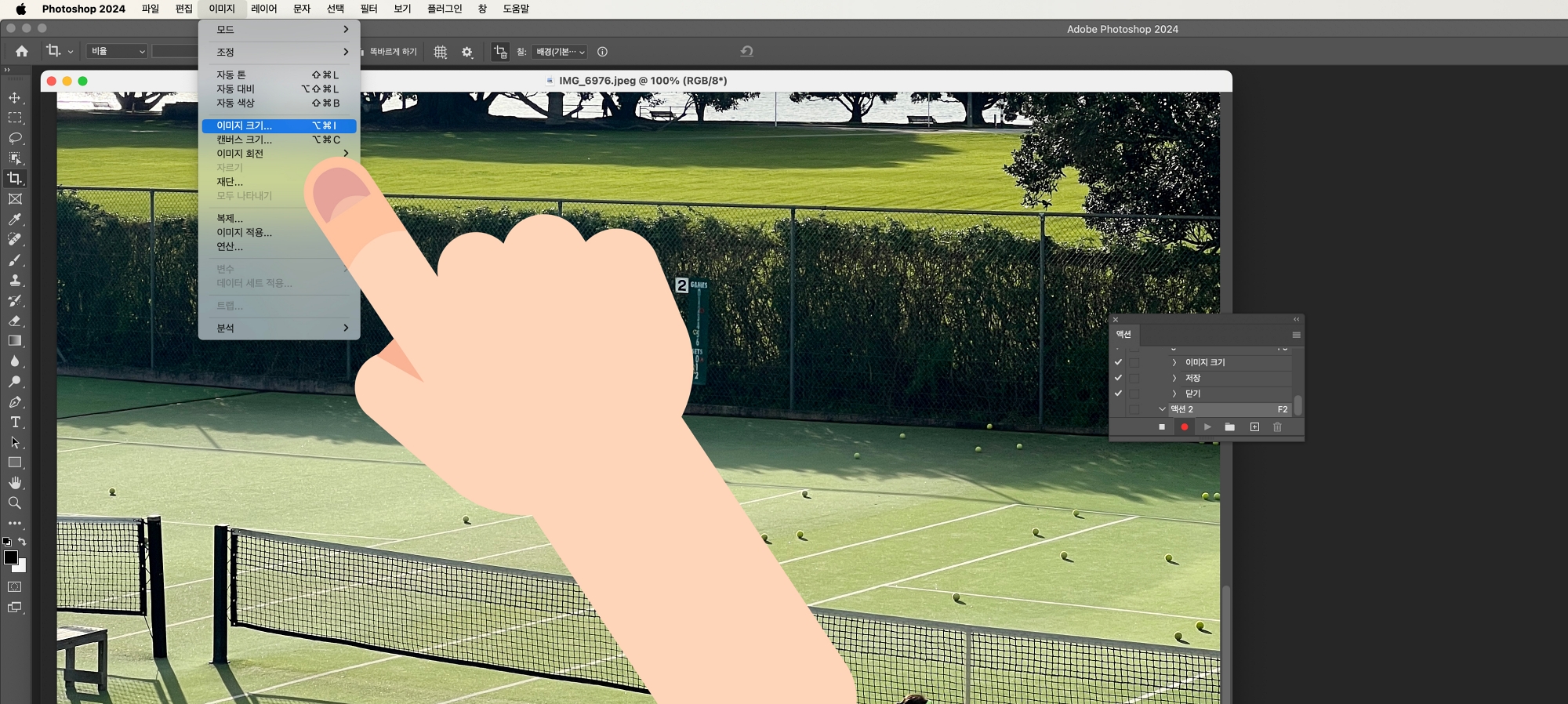
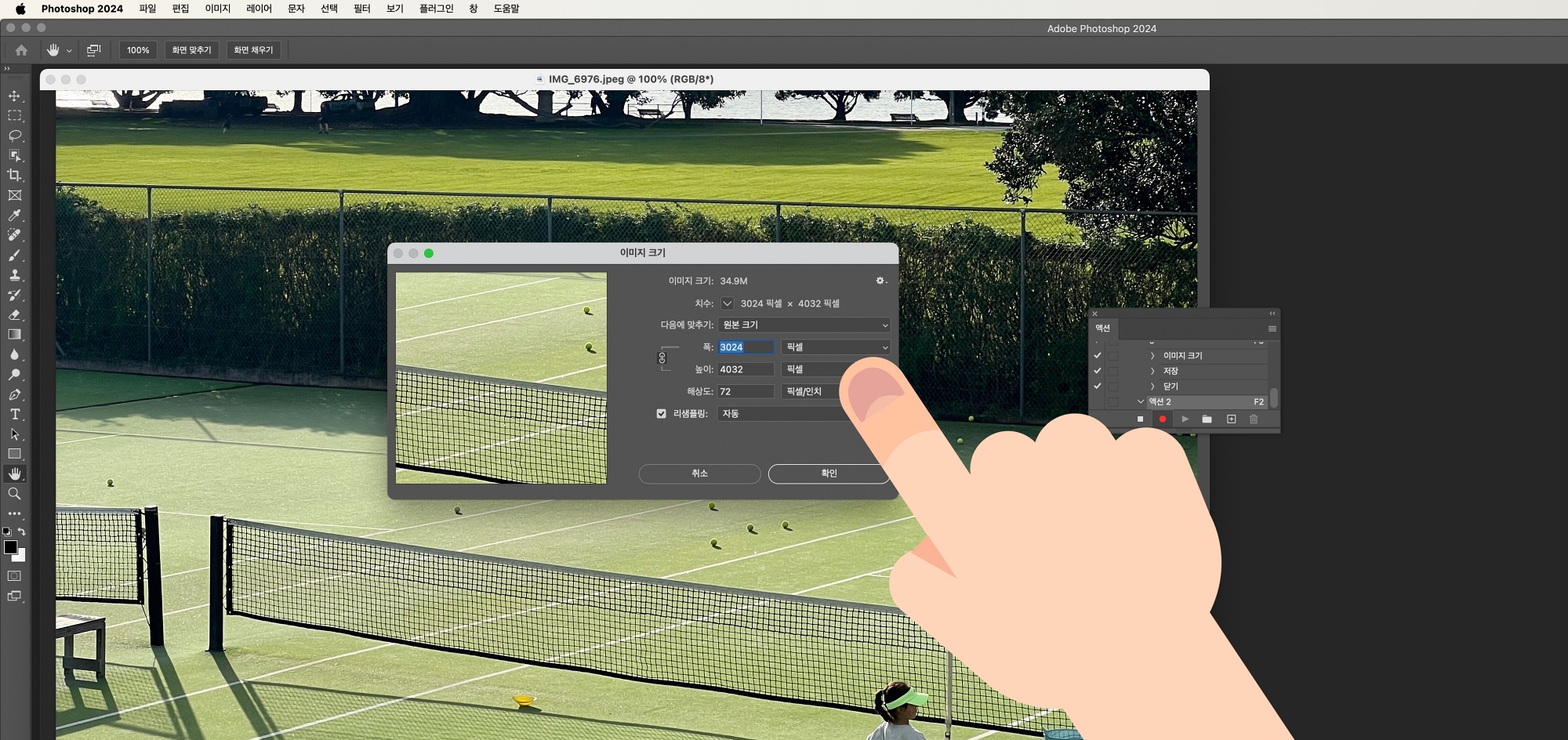
· 액션 예시는 리사이징으로 해보겠습니다. 상단 메뉴 탭에서 이미지 > 이미지 크기를 선택한 다음 원하는 사이즈의 이미지를 입력해 줍니다. 평소 사진 리사이징 하는 것처럼 말이죠.
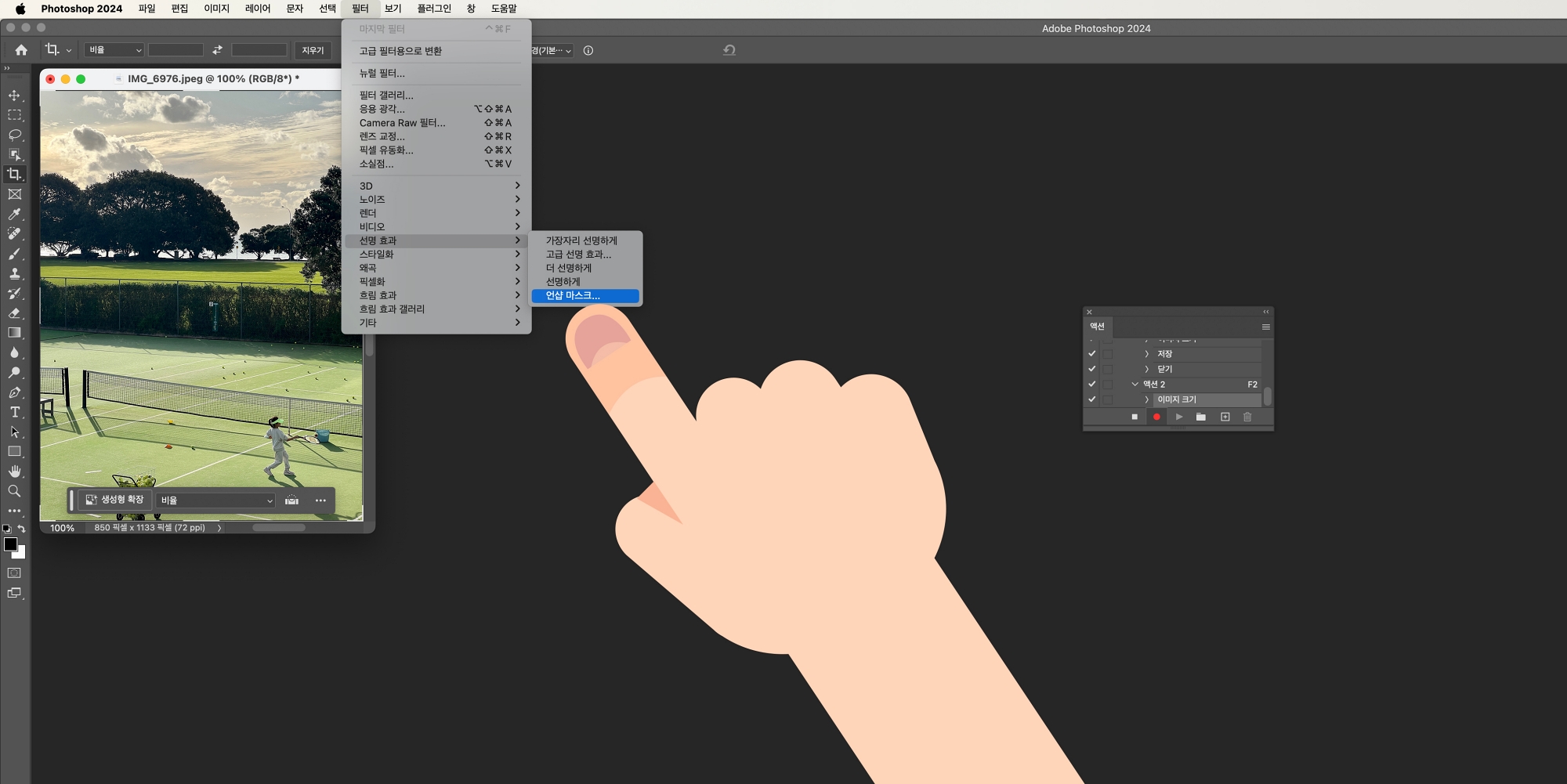
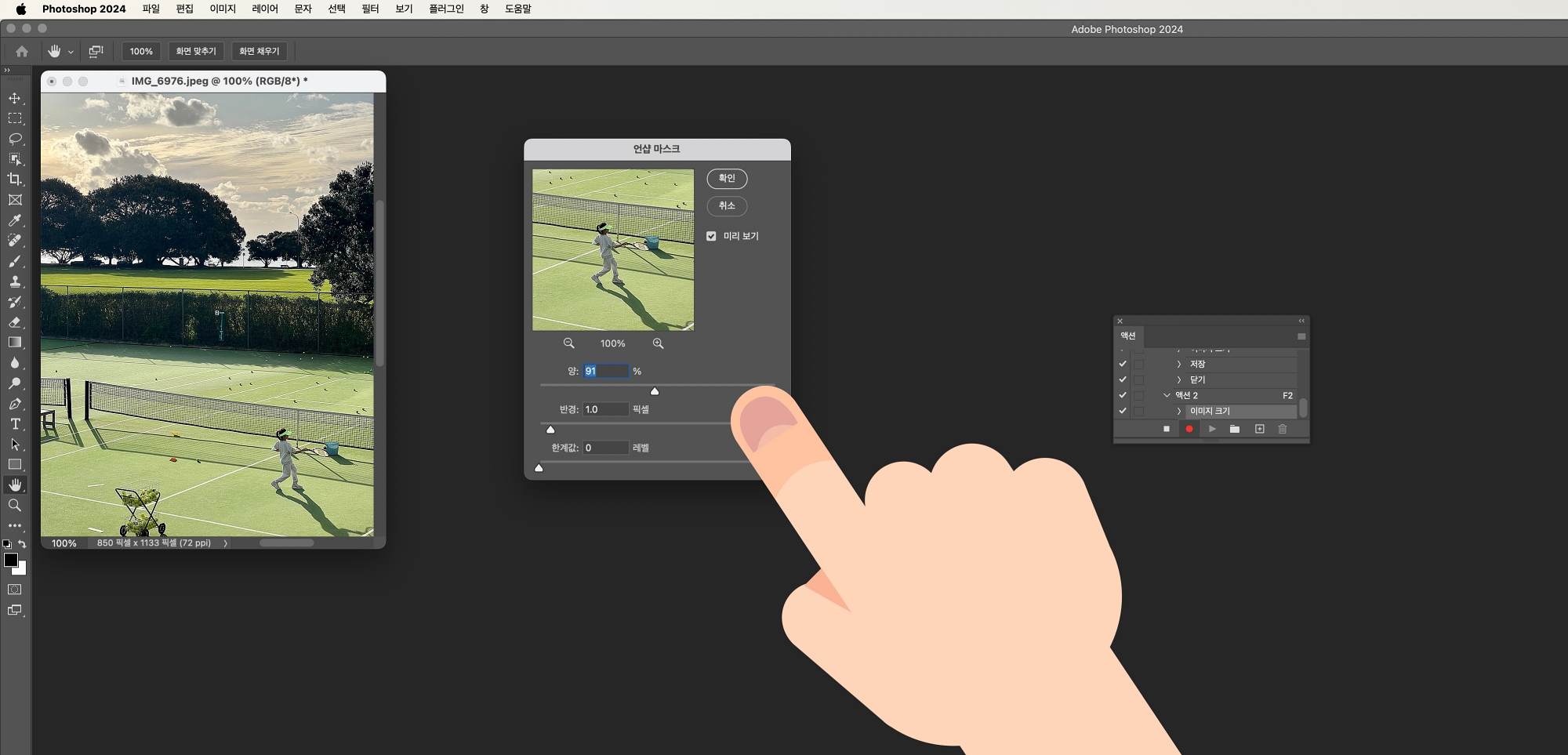
· 선예도 정도를 추가하고 싶다면 필터 > 선명효과 > 언샵 마스크를 선택해 선예도를 좀 주고 저장합니다.
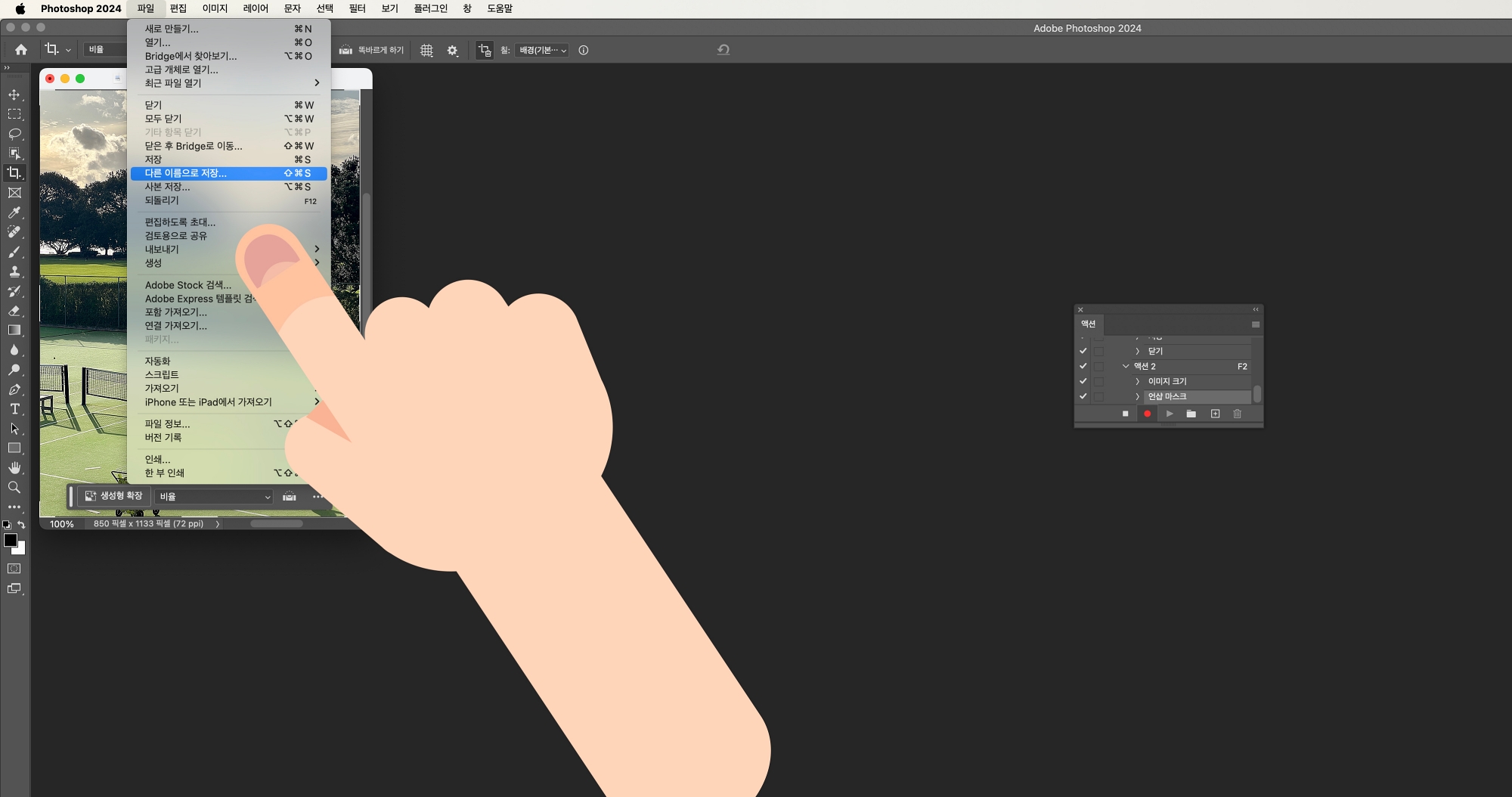
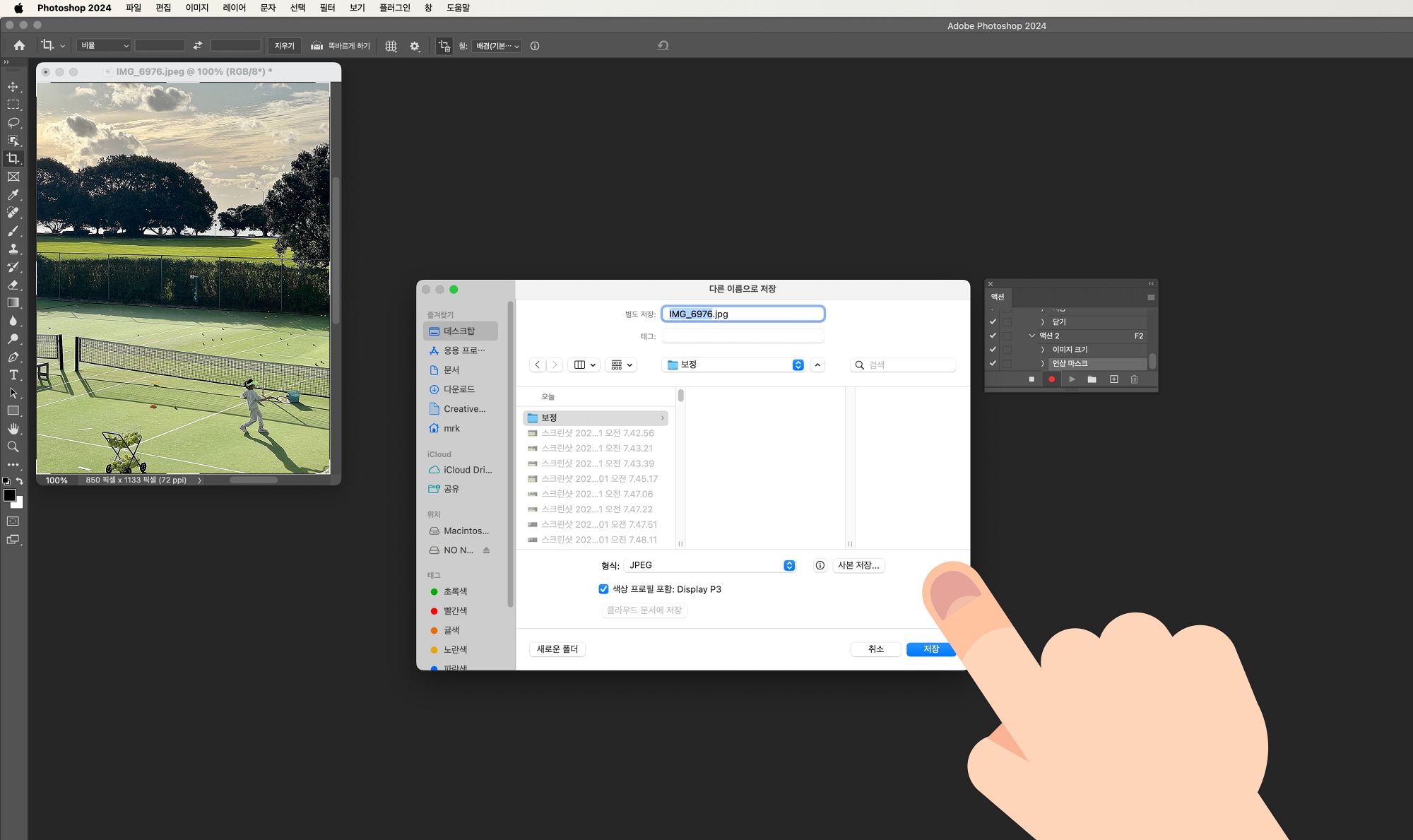
· 마지막 단계는 사진을 하나하나 저장할 필요가 없도록 액션에서 바로 저장까지 하는 것인데요. 파일 > 다른 이름으로 저장 > 원하는 폴더로 저장을 하고 최종적으로 사진을 닫아 줍니다. 이 단계까지 하면 모든 액션 저장이 완료됩니다.
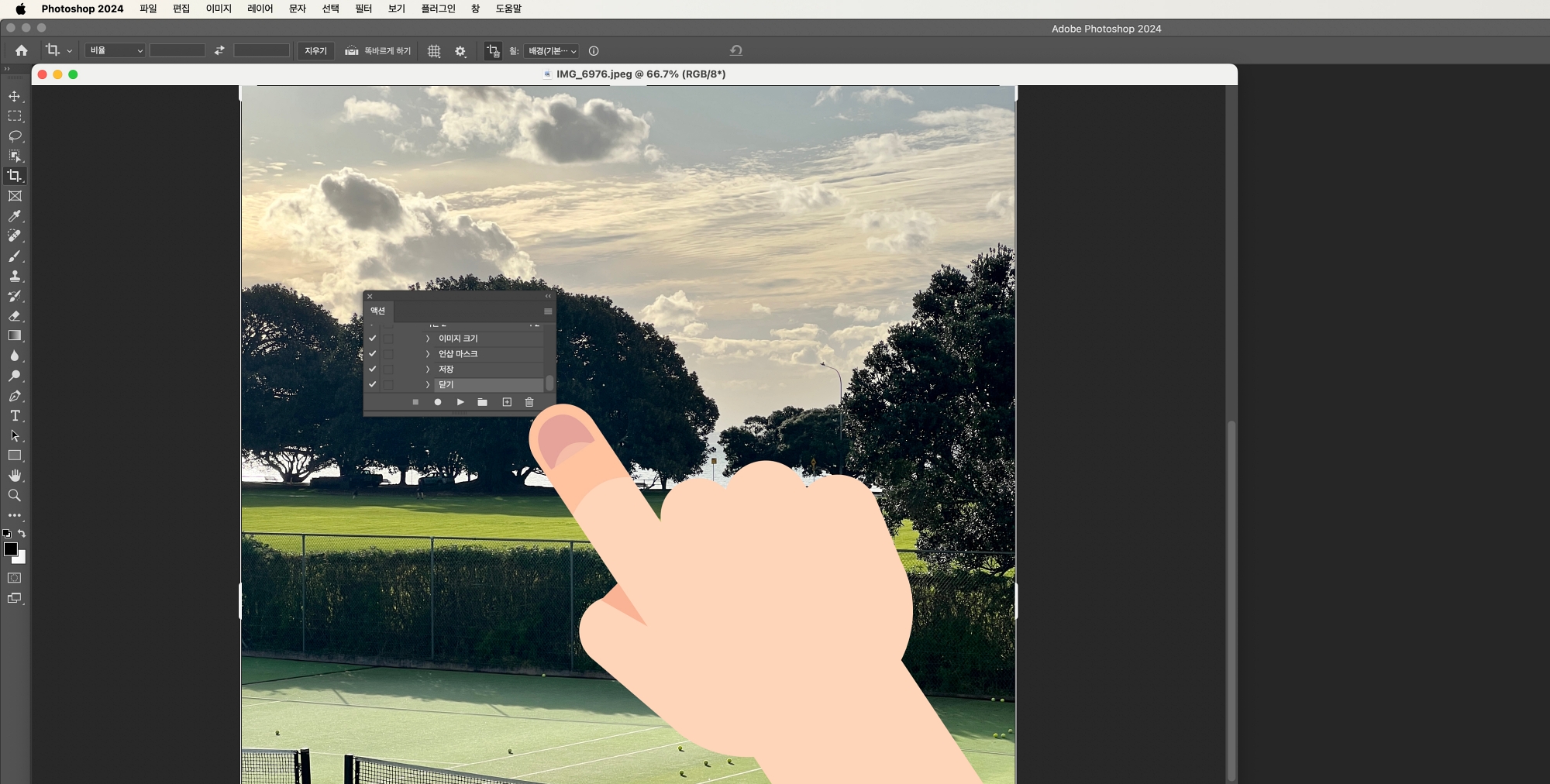
액션 사용
사용하는 방법은 간단합니다. 원하는 사진 여러 장을 불러온 다음 액션을 주면서 원하는 크기로 리사이징을 할 건데요. 저는 예시를 리사이징으로 들었지만 포토샵 사용하면서 자신만의 편집 보정 스타일이 있다면 그 방법을 액션으로 만들어 두고 활용하는 게 좋습니다.
불러온 사진이 있다면 액션을 저장할 때 사용했던 단축키 기억하시죠? 그 단축키를 활용해서 한 번에 적용하는 것인데요. 저는 F2 키에 이번 리사이징 액션을 저장했습니다. 원본 사진을 블로깅 또는 SNS 등에 올리기 위해서는 소소한 편집과 리사이징이 필요한데 그런 것을 감안했을 때 쉽게 할 수 있는 것이죠.
F2 만 눌러 주면 간단하게 액션이 실행되는 것을 볼 수 있습니다. 그리고 저는 저장까지 했기 때문에 열었던 사진이 스스로 닫히면서 자동으로 원하는 폴더에 저장이 되는 것이죠. 단축키 설정을 안 했다면 액션 탭에서 액션 시작 위치의 폴더나 파일명을 선택한 다음 플레이 버튼을 눌러주면 자동으로 액션이 실행됩니다.
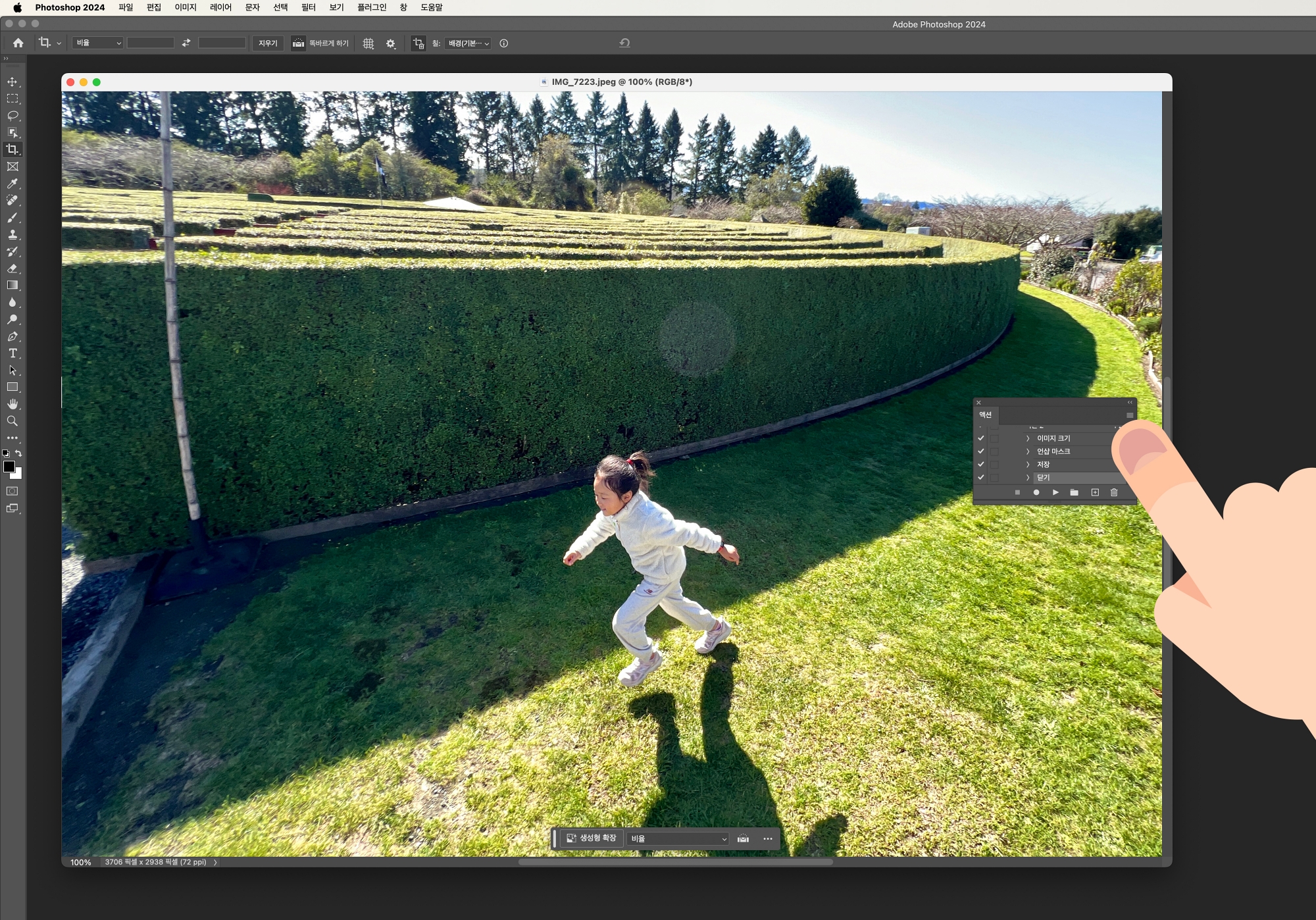
저장된 액션을 다른 디바이스에서도 활용
액션 패널에서 우측에 있는 옵션 탭을 선택해 보면 액션과 관련된 다양한 옵션이 있는 것을 볼 수 있는데 한 번 만들어 둔 액션은 상황에 따라 또 노트북 등 다양한 디바이스에서 사용할 수 있도록 저장이 가능합니다. 그래서 저장을 해 둔 다음 불러올 수 있는데 맥, 윈도우, 노트북 등 다양한 액션을 활용해서 훨씬 편하고 빠르게 보정 등 작업을 할 수 있습니다.
오늘은 간단하게 사용할 수 있는 액션 스킬 노하우를 정리해 봤는데요. 포토샵 사용하는 사람이라면 꼭 알아야 할 기본 스킬이고 저도 10년 넘게 가장 유용하게 사용 중인 포토샵 기능이기도 하죠. 평소 사진 보정양이 많은데 리사이징이나 효과 주는 게 번거로웠던 사람이라면 참고하면 좋을 것 같네요.

본 콘텐츠는 저작권에 의해 보호됩니다. 복제, 배포, 수정 또는 상업적 이용은 소유자의 허가 없이 금지됩니다.