
요즘 커뮤니티나 사진 공유를 위해 다양한 움짤 이미지를 만드는 사람이 많이 보입니다. GIF는 다양한 GIF 이미지를 만드는 프로그램이나 사이트가 있지만 그 중에서 포토샵으로도 영상을 GIF 이미지로 만들 수 있기에 오늘은 포토샵을 활용해 쉽게 만드는 방법에 대해 이야기를 해볼까 합니다.
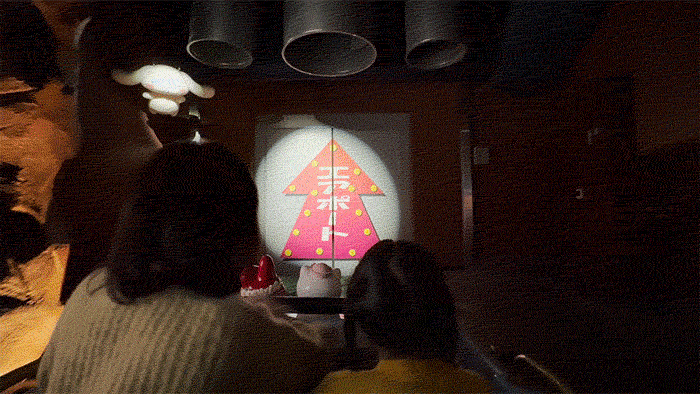
GIF 이미지는 단순한 정적인 사진보다는 시선을 붙잡고 몰입감을 줄 수 있는데요. 포스팅이나 글을 보더라도 움직이는 이미지가 있을 경우 한동안 멈춰서 바라보게 됩니다. 무엇보다 움직이는 이미지라는 점에서 이해도가 높고 동영상과는 달리 자동으로 임팩트 있는 움직임이 있어 포스팅 또는 커뮤니티 등에서 유용하게 사용되고 있습니다.
포토샵을 활용하면 영상을 불러와서 간단하게 영상 파일을 움짤 이미지로 만들 수 있는데요. 그동안 포토샵은 사진 파일만 불러올 수 있던 거 아닌가? 생각했다면 이제는 사진뿐 아니라 영상 파일도 불러올 수 있다는 사실을 알아 두면 좋을 것 같습니다.
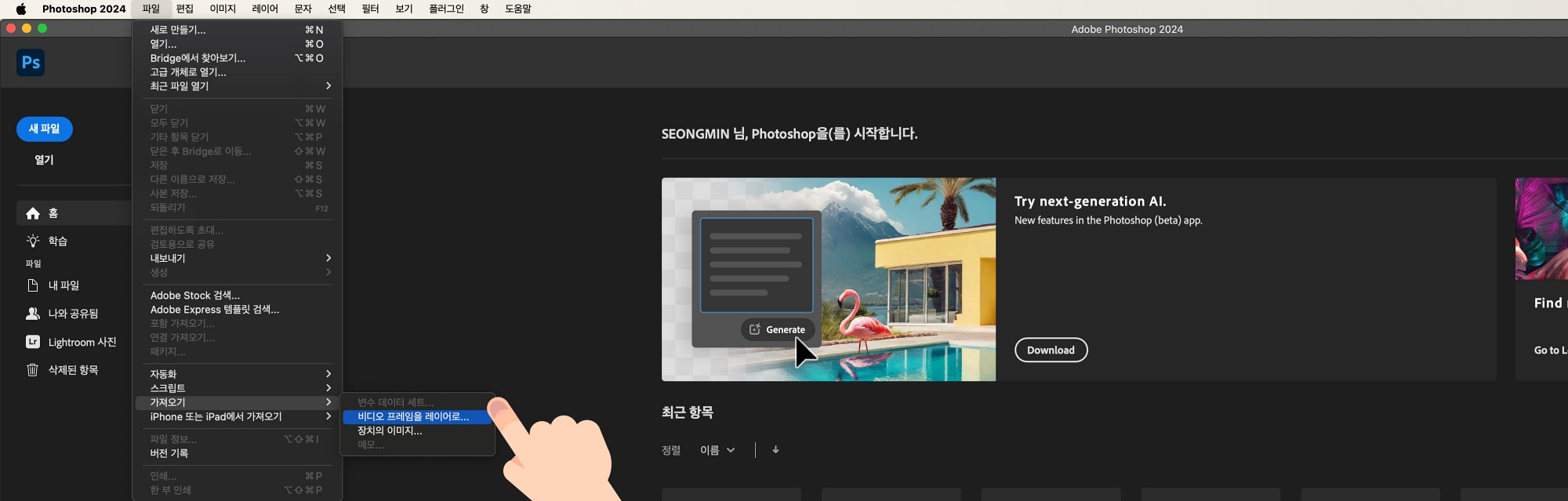
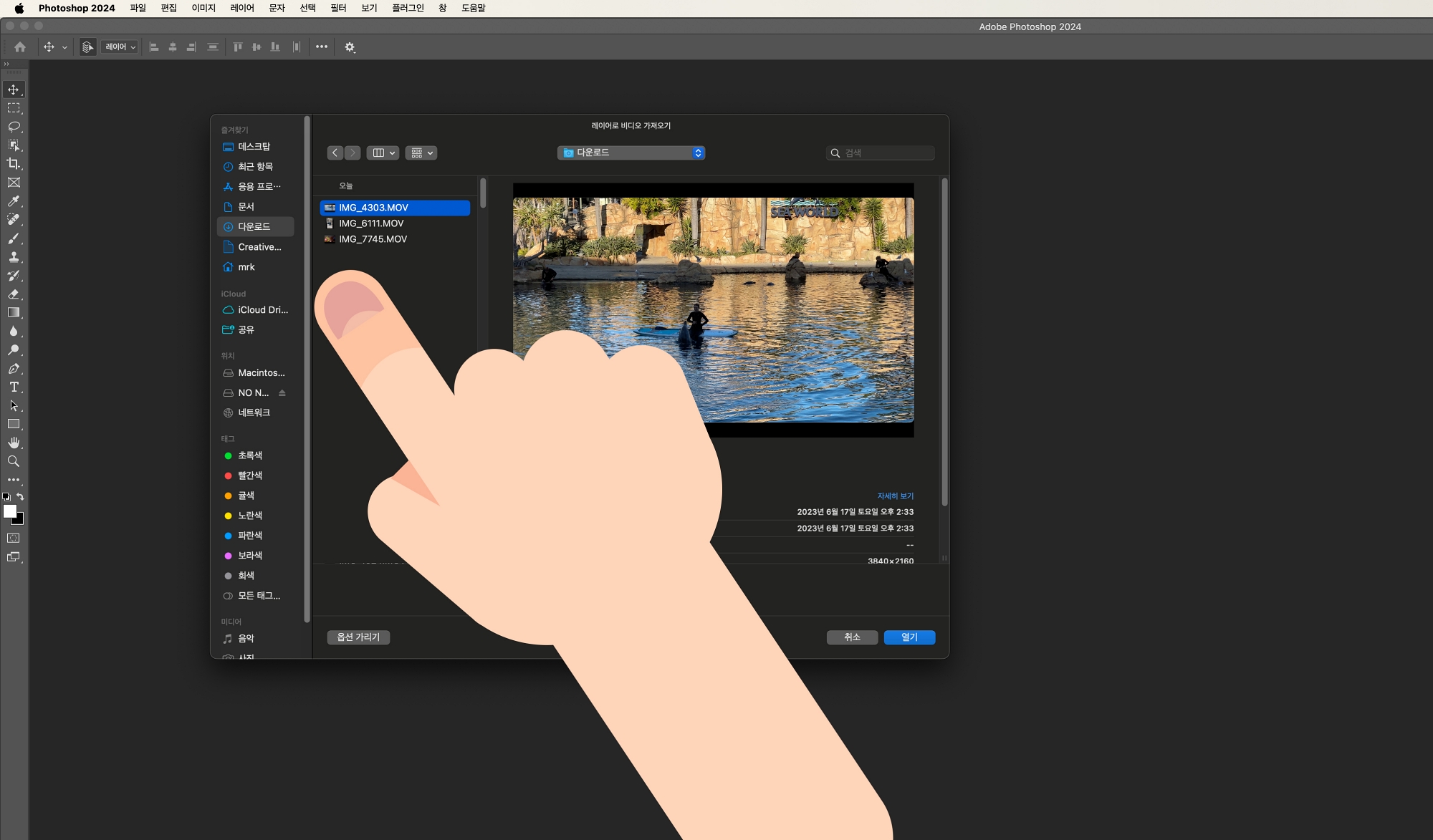
비디오 파일 가져오기 및 설정
포토샵 상단에 있는 메뉴 옵션에서 파일 옵션 > 가져오기 > 비디오 프레임을 레이어로 옵션을 선택해서 원하는 영상 파일을 불러옵니다.
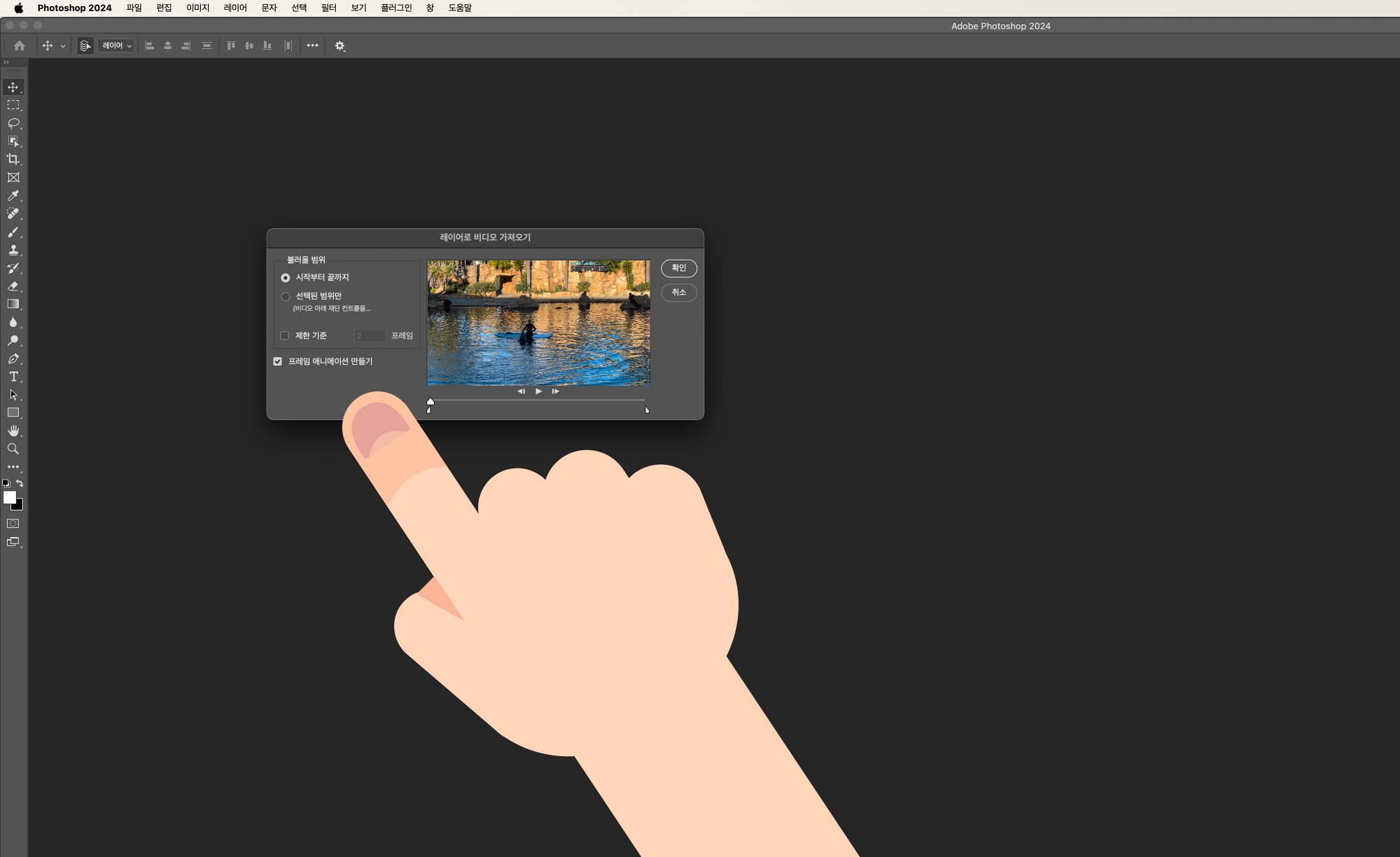
파일 옵션창이 열리면서 몇 가지 메뉴 선택이 나타나는데요. 첫 번째는 영상을 다 사용할 것인지 또는 원하는 범위만 사용할 것인지를 선택합니다. 불러올 범위에 따라 파일의 용량도 달라지고 작업 속도도 달라지기 때문에 원하는 범위를 잘 선택해야 합니다.
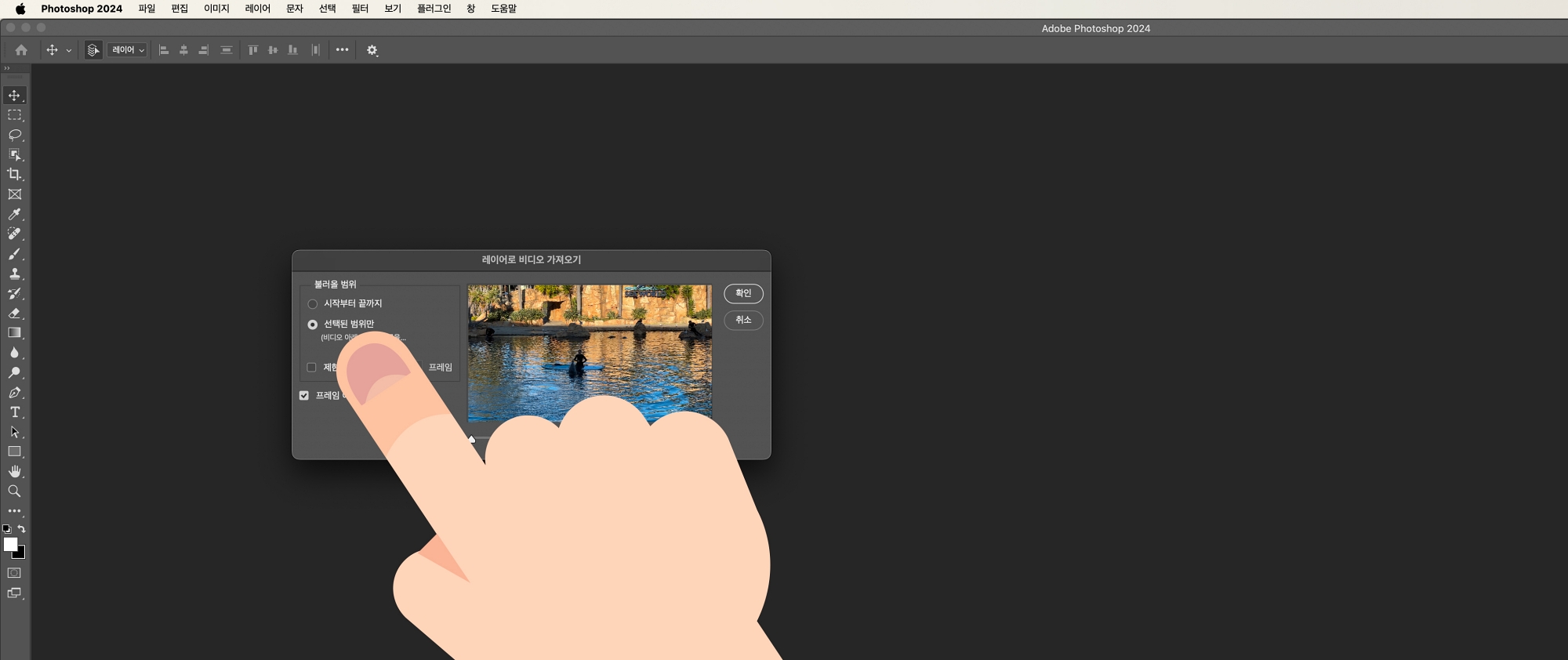
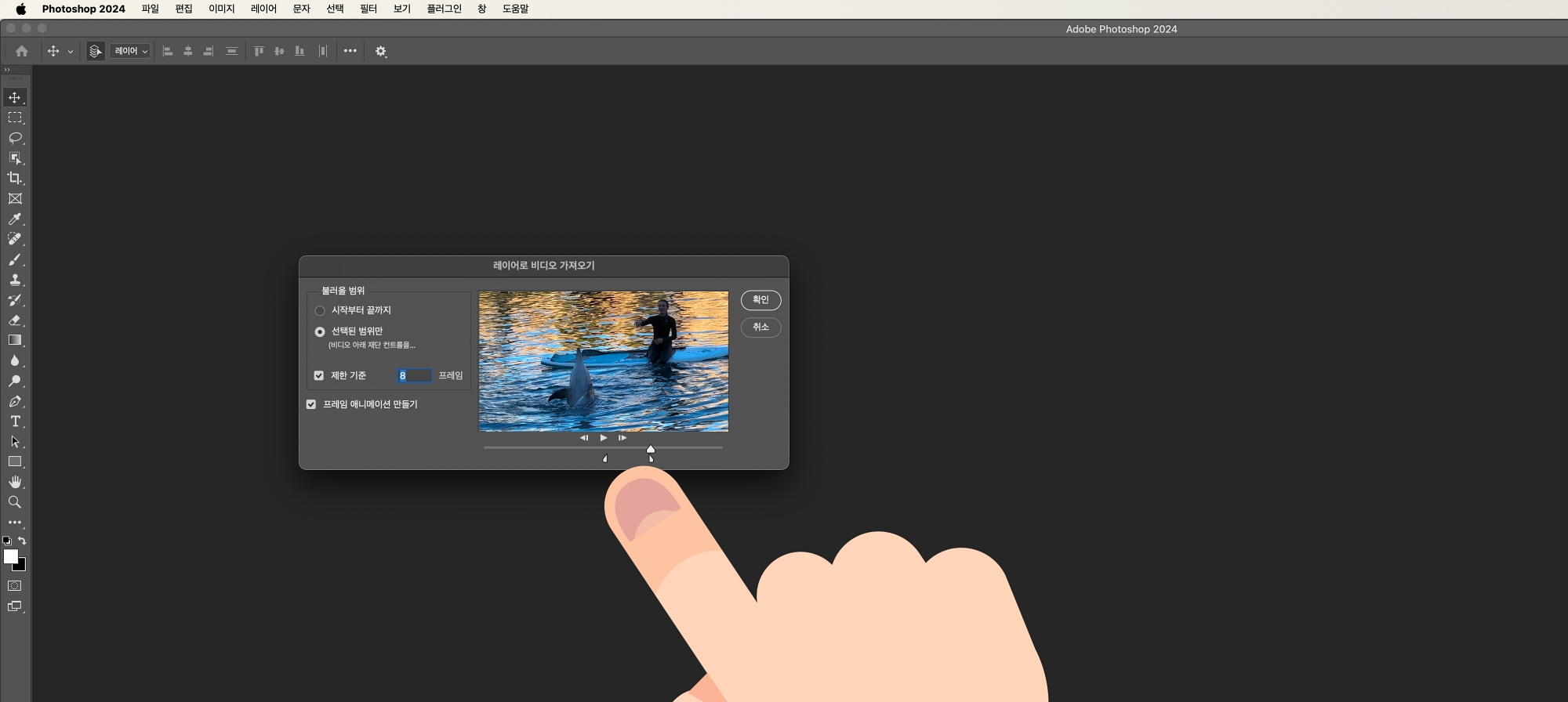
선택한 범위만 사용할 계획이라면 우측 영상 뷰어 하단에 있는 재단 컨트롤을 사용해서 범위를 지정해주면 되죠. 양쪽 끝에 있는 재단 컨트롤러가 바로 필요한 영역을 선택할 수 있는 부분인데 가운데 플레이어를 활용해 바로 확인하면서 원하는 영역을 선택하면 됩니다.
보통 GIF는 4-5초 이내의 임팩트 있는 움직임을 보여 주는 부분이 핵심이기 때문에 2-3분씩 되는 용량을 불러왔더라도 원하는 부분만 선택해서 작업하는 게 핵심입니다. 무턱대고 2-3분짜리를 GIF로 만드는 건 사실상 컴퓨터 리소스를 엄청 잡아먹는 작업이라 용량도 많이 커지고 컴퓨터가 다운될 수도 있습니다.
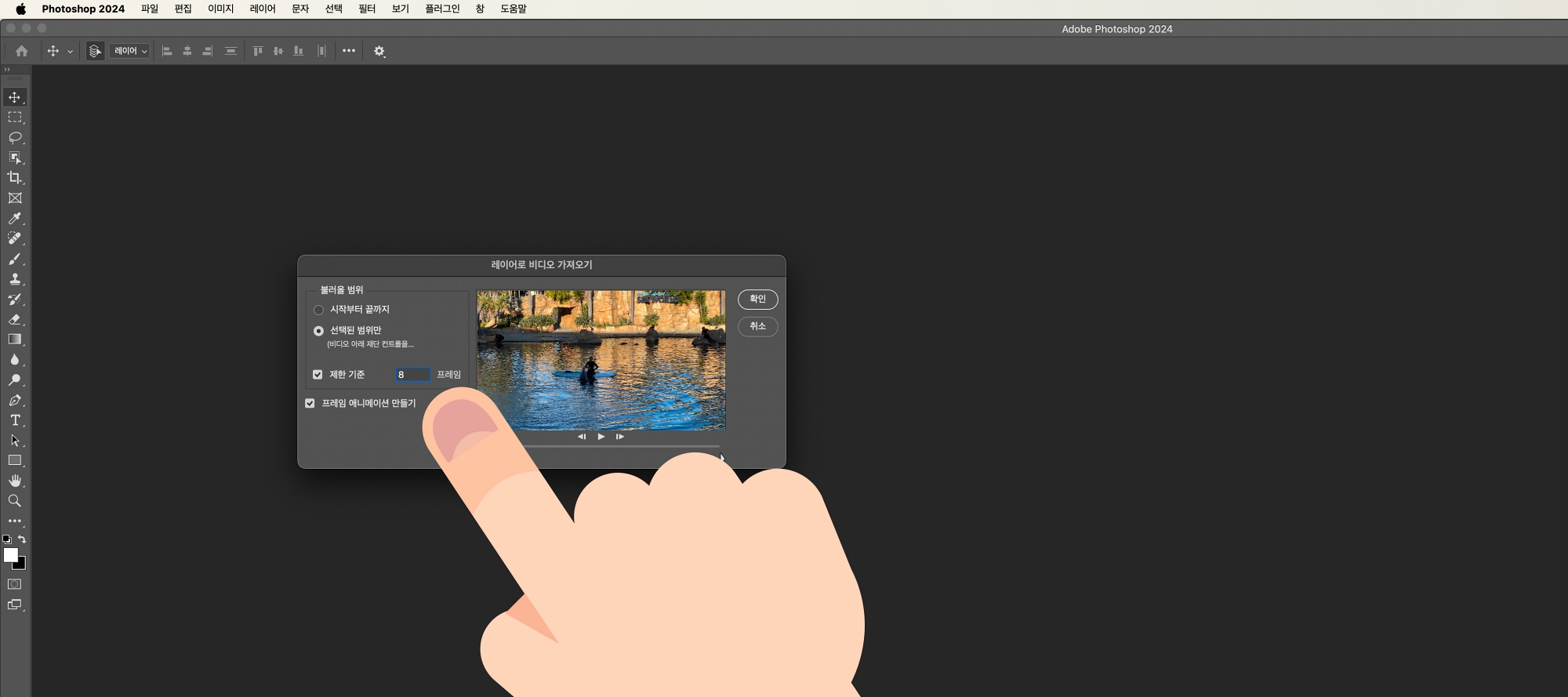
그리고 그 아래 제한 기준이라는 옵션이 있는데요. 이 옵션의 경우 프레임의 느낌을 결정짓는 옵션입니다. 예를 들어 2초 정도의 영상 파일을 가지고 GIF를 만들 때 제한 기준의 숫자를 어떻게 높이느냐 에 따라 느낌이 달라집니다. 저는 주로 6-10프레임의 수치를 입력하는 편인데요. 프레임 수치에 따라 끊김이 더 발생하거나 부드러운 느낌이 더 강조되거나 합니다.
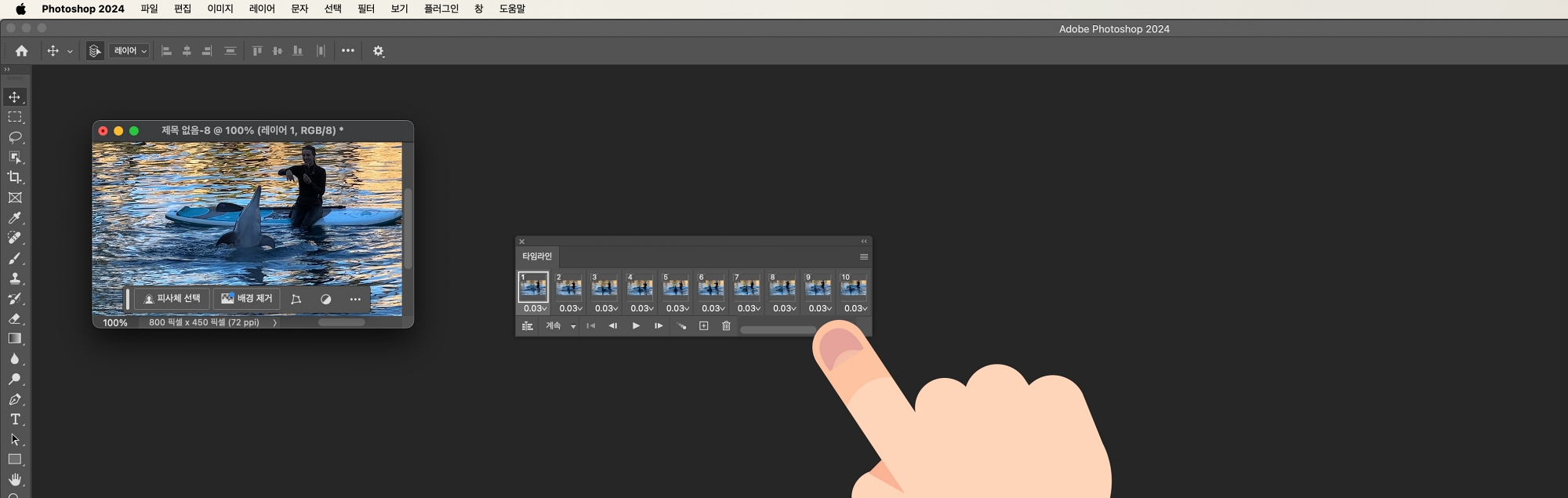
확인을 눌러주면 렌더링을 거치면서 레이어를 만들게 되는데 하나하나 이미지로 자동화시켜 만드는 것이죠. 레이어가 다 만들어지면 위 이미지처럼 타임라인 레이어에 이미지가 만들어진 것을 확인할 수 있습니다. 만약 타임라인이 보이지 않는다면 상단 메뉴 탭에서 창 옵션 하단을 보면 타임라인이 있는 것을 확인할 수 있고 이를 클릭해 활성화시킬 수 있습니다.
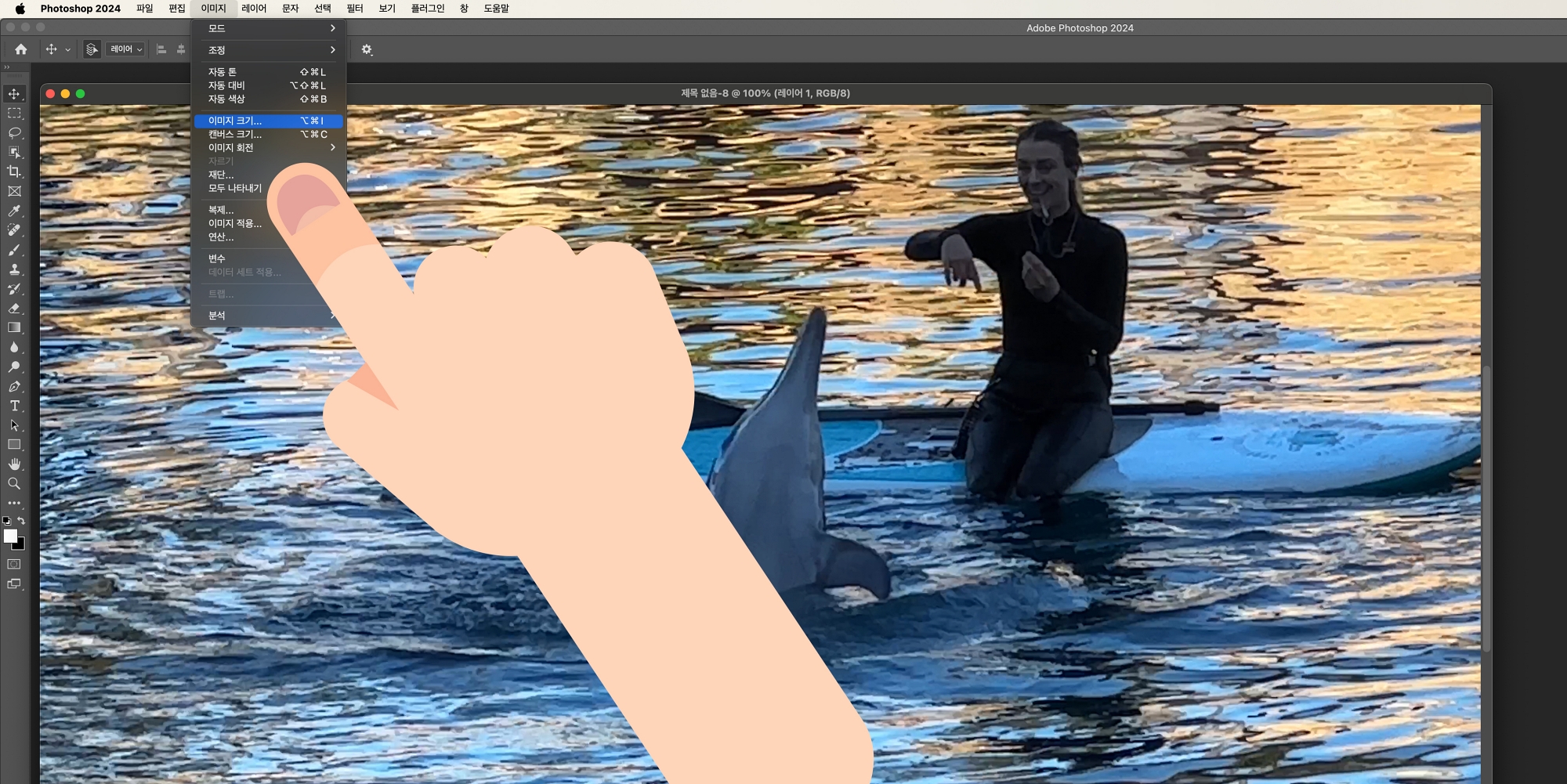
이미지 크기 설정
타임라인 이미지 크기도 체크해야 합니다. 가끔 원본 영상을 그대로 저장하는 사람이 있는데 그러면 절대 안되고요. 원본은 4K 또는 Full HD 인 경우도 많아서 이를 감안해서 줄여줘야 합니다. 저는 보통 720 또는 850 픽셀을 선호하는데 원하는 크기로 바꿔주면 되죠.
타임라인 속도 변경 방법
지금까지 잘 따라왔다면 이제 70% 이상은 잘 따라왔다고 봐도 될 것 같아요. 마지막으로 해야 할 건 GIF의 속도를 선택하는 것인데요. 어떤 영상을 선택했는지에 따라 움짤 속도는 달라집니다. 그래서 속도를 선택해줘야 합니다. 속도 선택은 전체 타임라인을 선택한 다음 속도를 선택하면 되죠.
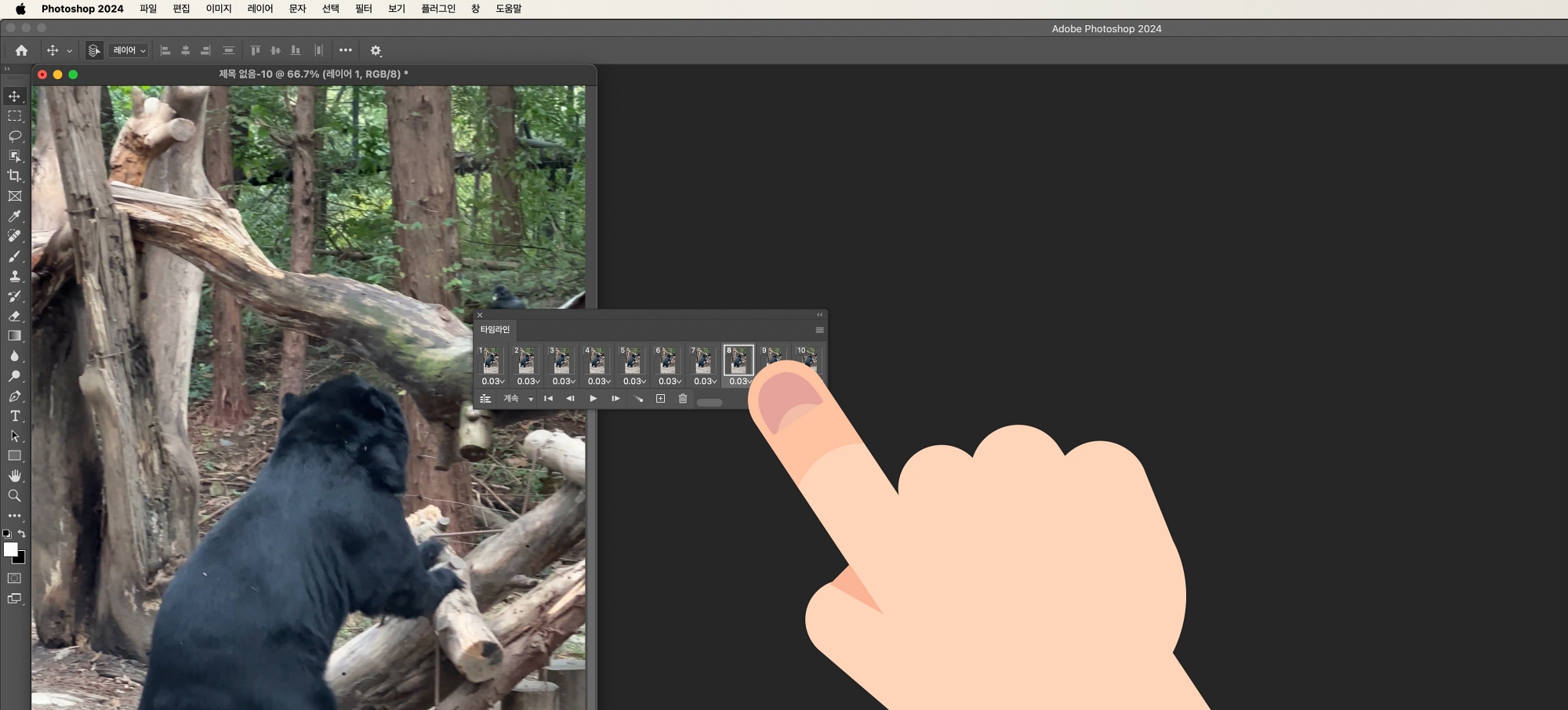
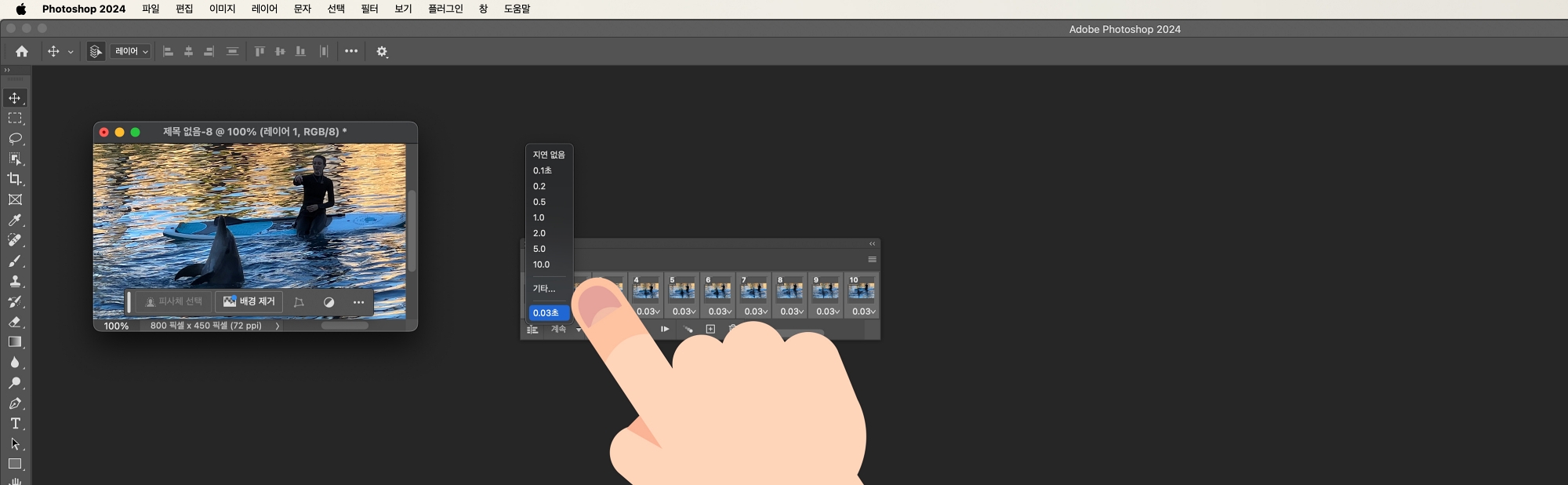
보통 0.02~0.04초 정도로 선택되는 경우가 많습니다. 이때 지연 설정을 0.2초 또는 더 느리게 설정하면 더 느린 형태의 GIF를 완성할 수 있고 속도를 더 빠르게 하면 빠른 형태로 완성되는 것이죠. 자칫 너무 빠르면 정신없이 움직이다 지나가기 때문에 잘 고려해서 속도를 바꿔가면서 선택하는 게 좋습니다.
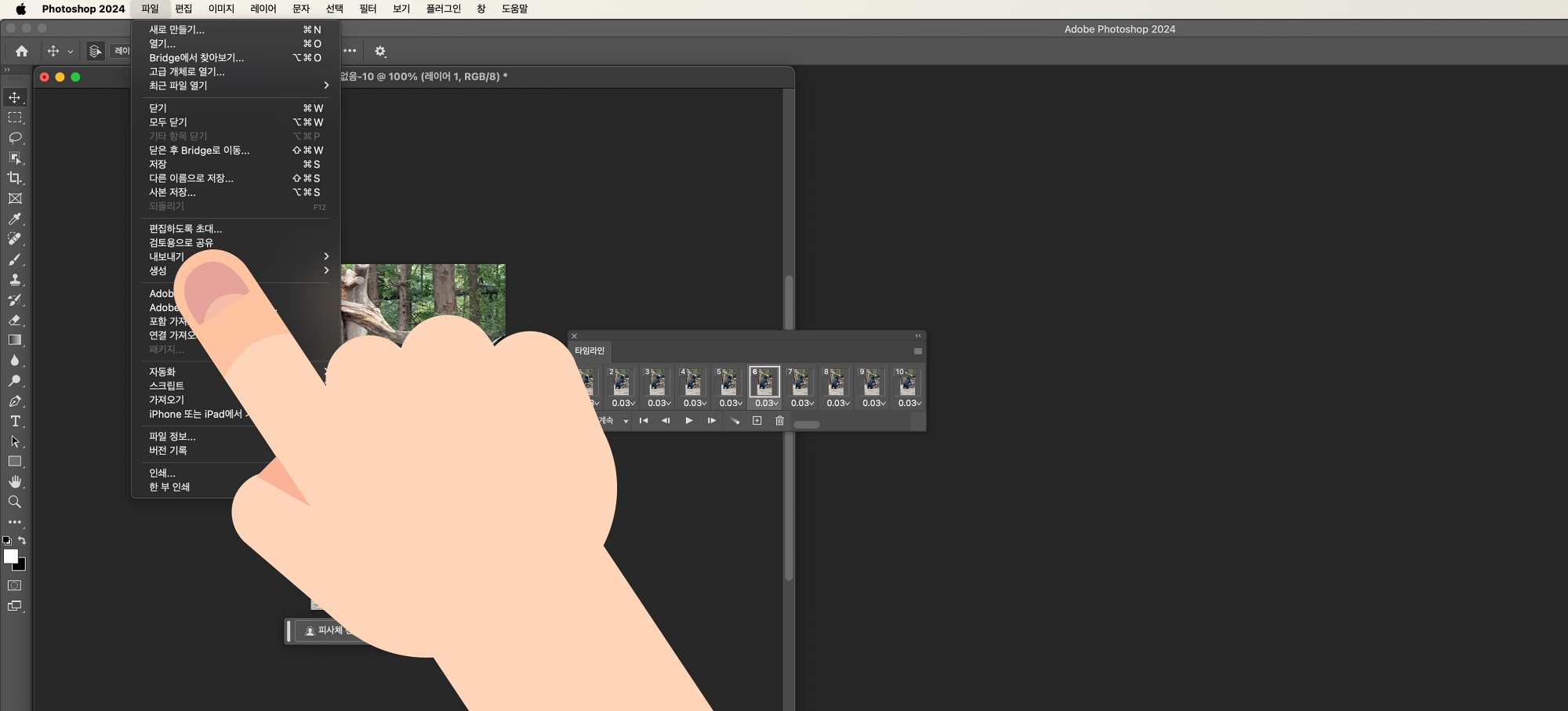
GIF 파일 저장 팁
이제 마지막으로 저장을 해야 하는데 저장은 내보내기 옵션에서 웹용으로 저장을 선택하면 됩니다. 물론 다른 이름으로 저장을 선택해도 되는데 가장 많이 사용하는 게 내보내기 기능이죠.
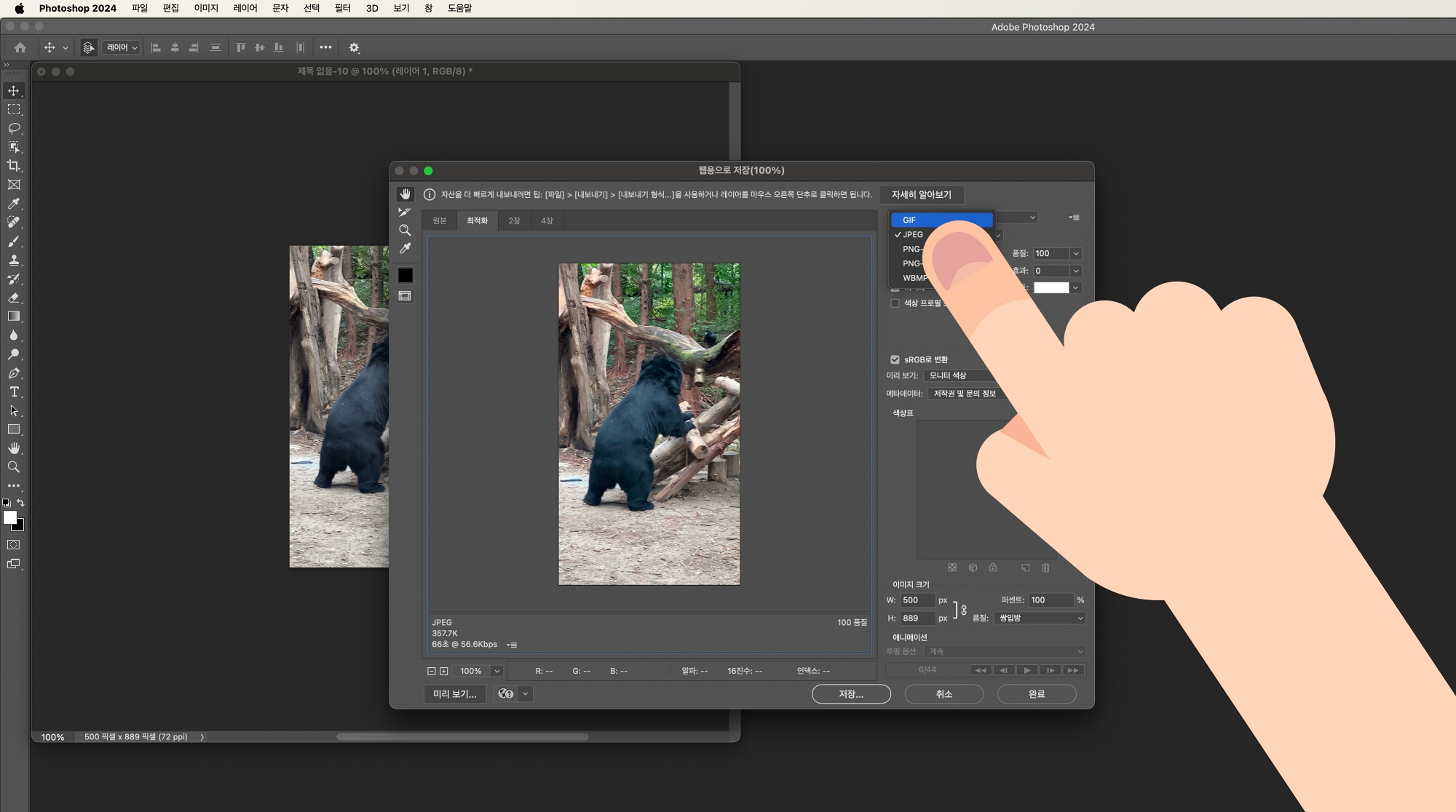
여기서 웹용으로 저장이 있는데 선택하면 파일 형식 용량 등을 조절할 수 있습니다.
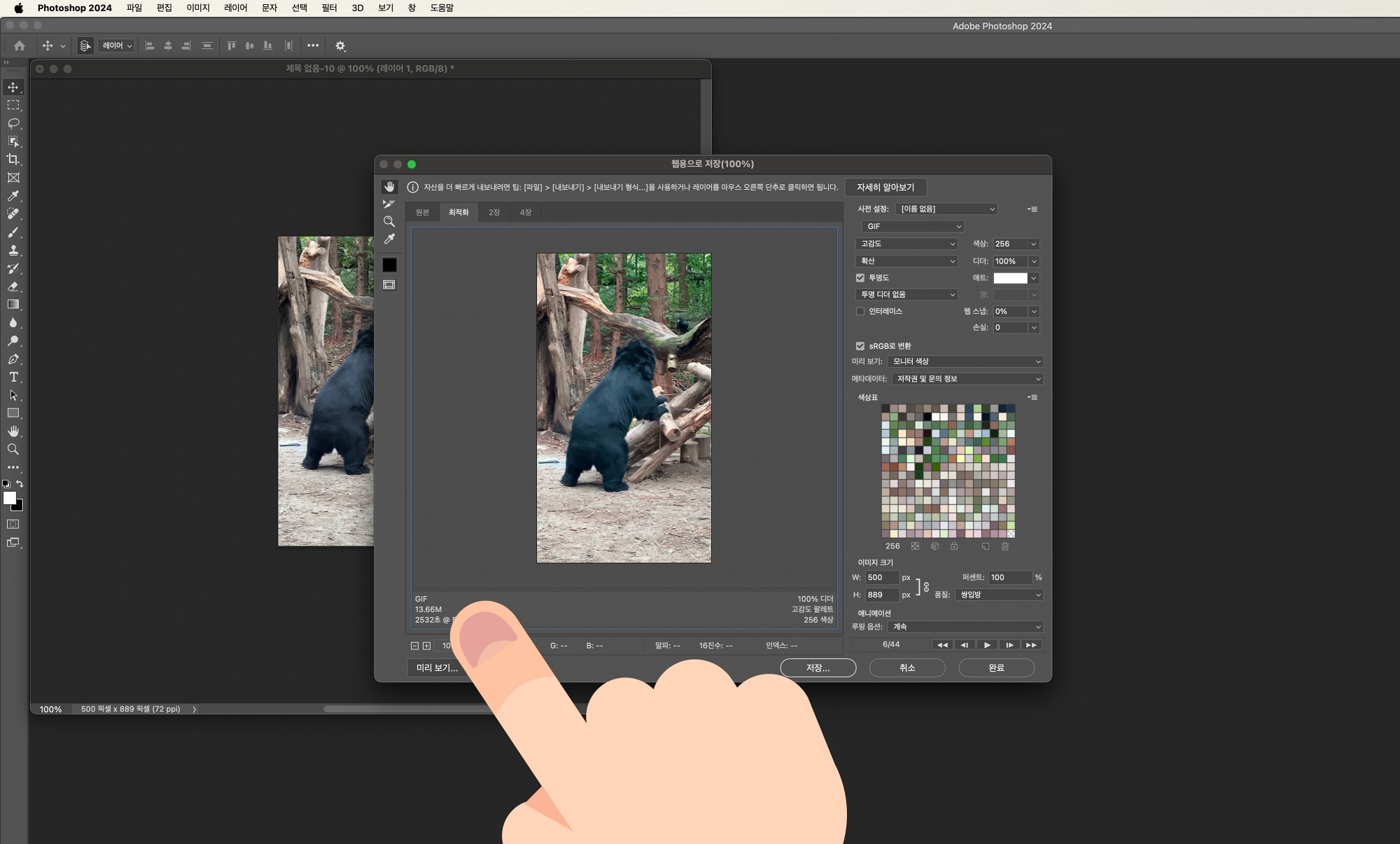
가급적 용량은 최대 20-30메가 정도 선에서 저장하는 게 좋은데요. 용량을 줄이는 방법은 GIF이미지 길이를 줄이는 방법이 가장 대중적인 방법이고 용량의 화질을 저하시켜서 좀 더 줄일 수 있습니다.
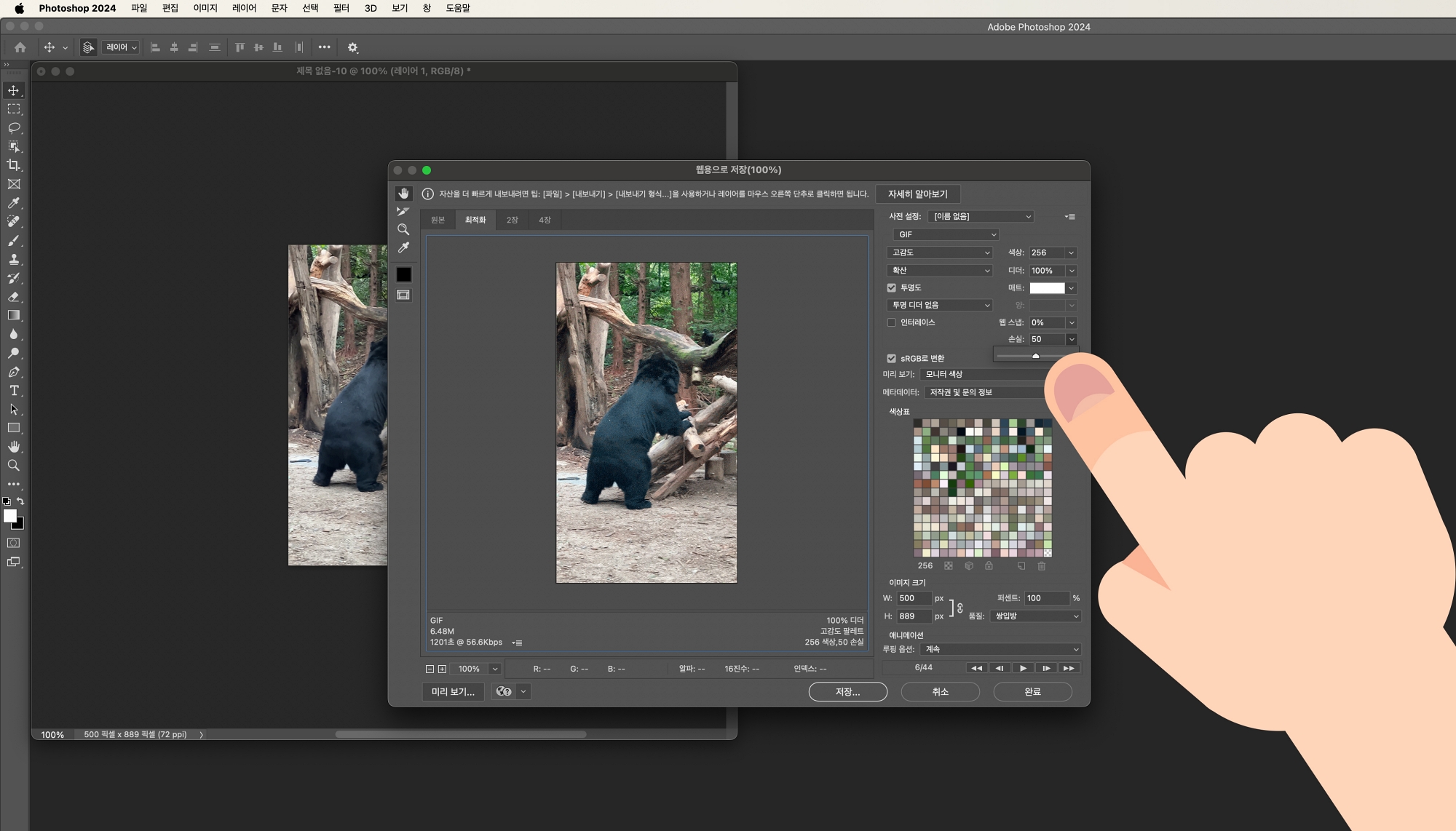
보통 GIF 이미지는 아날로그한 느낌이 좋은데 그래서 일부러 화질 저하를 주는 사람도 있습니다. 직접 설정을 바꿔 적용해보면서 변화를 익히면 자신만의 스타일의 움짤 이미지를 만들 수 있습니다.
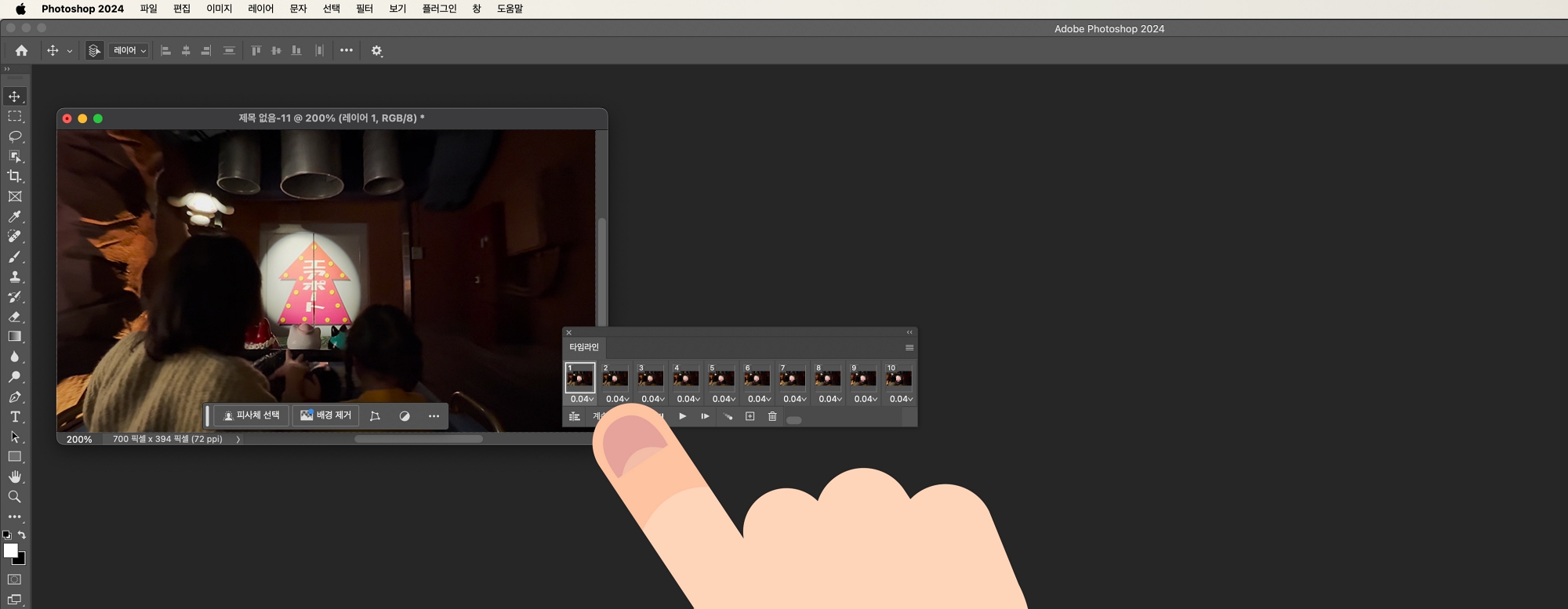
속도에 따라서 이미지의 느낌도 달라질 수 있어서 속도 조절을 하다 보면 자신만의 움짤 느낌을 완성할 수 있고 초반에는 느리다 중간에 다시 빨리 지고 다시 마지막으로 갈수록 느려지는 느낌 있는 GIF 이미지를 만드는 것도 가능합니다.
다른 앱이나 프로그램으로도 가능하지만 포토샵으로 만들면 앱의 단점인 별도의 워터 마크도 없고 원하는 영역만 크롭하거나 화질 저하가 좀 더 없는 것 같아서 저는 움짤을 만들 때 포토샵을 자주 사용합니다. 포토샵으로 만들어본 GIF 활용법을 참고해 색다른 포스팅을 해보길 바랍니다.

본 콘텐츠는 저작권에 의해 보호됩니다. 복제, 배포, 수정 또는 상업적 이용은 소유자의 허가 없이 금지됩니다.