 인물 사진을 보정할 때 가장 먼저 ‘픽셀 유동화’를 사용하면 좋습니다. 피부 질감을 보정하기 전에 먼저 윤곽을 잡을 수 있어 전체적인 분위기를 가늠하기에 유리합니다.
인물 사진을 보정할 때 가장 먼저 ‘픽셀 유동화’를 사용하면 좋습니다. 피부 질감을 보정하기 전에 먼저 윤곽을 잡을 수 있어 전체적인 분위기를 가늠하기에 유리합니다.
포토샵의 ‘픽셀 유동화’ 기능은 영문으로는 리퀴파이(Liquify)라고 쓰는데요. 과거 우리말 버전의 포토샵이 나오기 전부터 이 기능으로 사진가들이 인물의 윤곽을 조정해 갔습니다.
과거에 픽셀 유동화 기능은 그야말로 찰흙을 빚듯 이미지를 손가락처럼 생긴 툴로 밀거나 잡아당겨 조정했습니다. 미술에 재능이 있는 사람이라면 이 기능으로 자연스럽게 윤곽을 바꿨겠지만 그렇지 않다면 어색한 이미지가 나오기 십상이었습니다. 시간도 오래 걸렸기 때문에 어지간히 중요한 사진이 아니라면 윤곽을 조정하는 과정은 건너뛰기 마련이었습니다.
하지만 이제 인물의 얼굴은 물론 이목구비까지 인식하는 단계가 되어 픽셀 유동화 기능이 더 쉽고 자연스럽게 바뀌었습니다. 단순히 항목의 막대를 움직이는 것만으로 눈코입의 크기나 위치, 얼굴의 크기와 턱의 날카로움까지 조정할 수 있습니다.
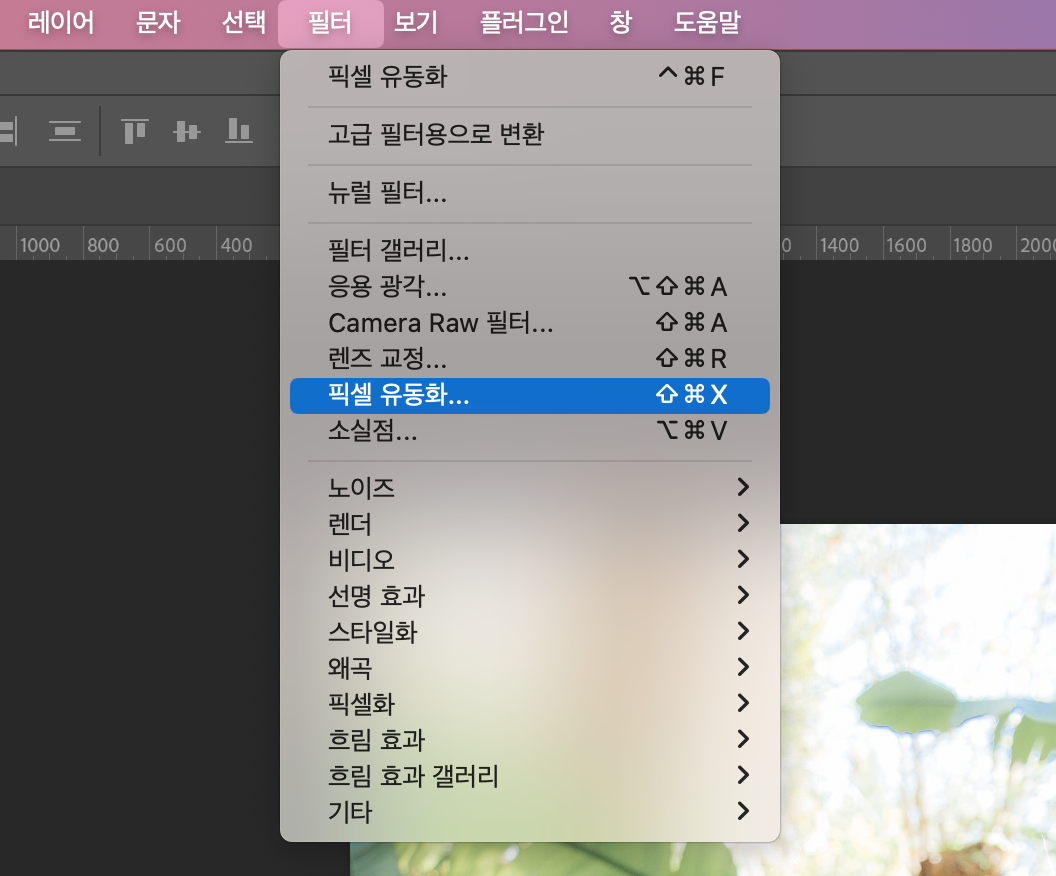 상단 메뉴 ‘필터’의 ‘픽셀 유동화’를 선택합니다.
상단 메뉴 ‘필터’의 ‘픽셀 유동화’를 선택합니다.
먼저 포토샵 상단 메뉴에서 [필터] 부분, [픽셀 유동화]를 선택합니다. 사진 안에 이목구비를 구분할 수 있는 인물이 있다면 각각 따로 인식해서 별도로 조정이 가능합니다. 이번에는 인물이 한 명만 있는 사진을 사용했습니다.
 우측에 ‘얼굴 인식 픽셀 유동화’ 항목에서 이목구비의 윤곽을 조정할 수 있습니다.
우측에 ‘얼굴 인식 픽셀 유동화’ 항목에서 이목구비의 윤곽을 조정할 수 있습니다.
[픽셀 유동화]를 실행하면 창 오른쪽에 [얼굴 인식 픽셀 유동화] 항목이 있습니다. 이것이 이번에 우리가 조정해야 할 부분입니다.
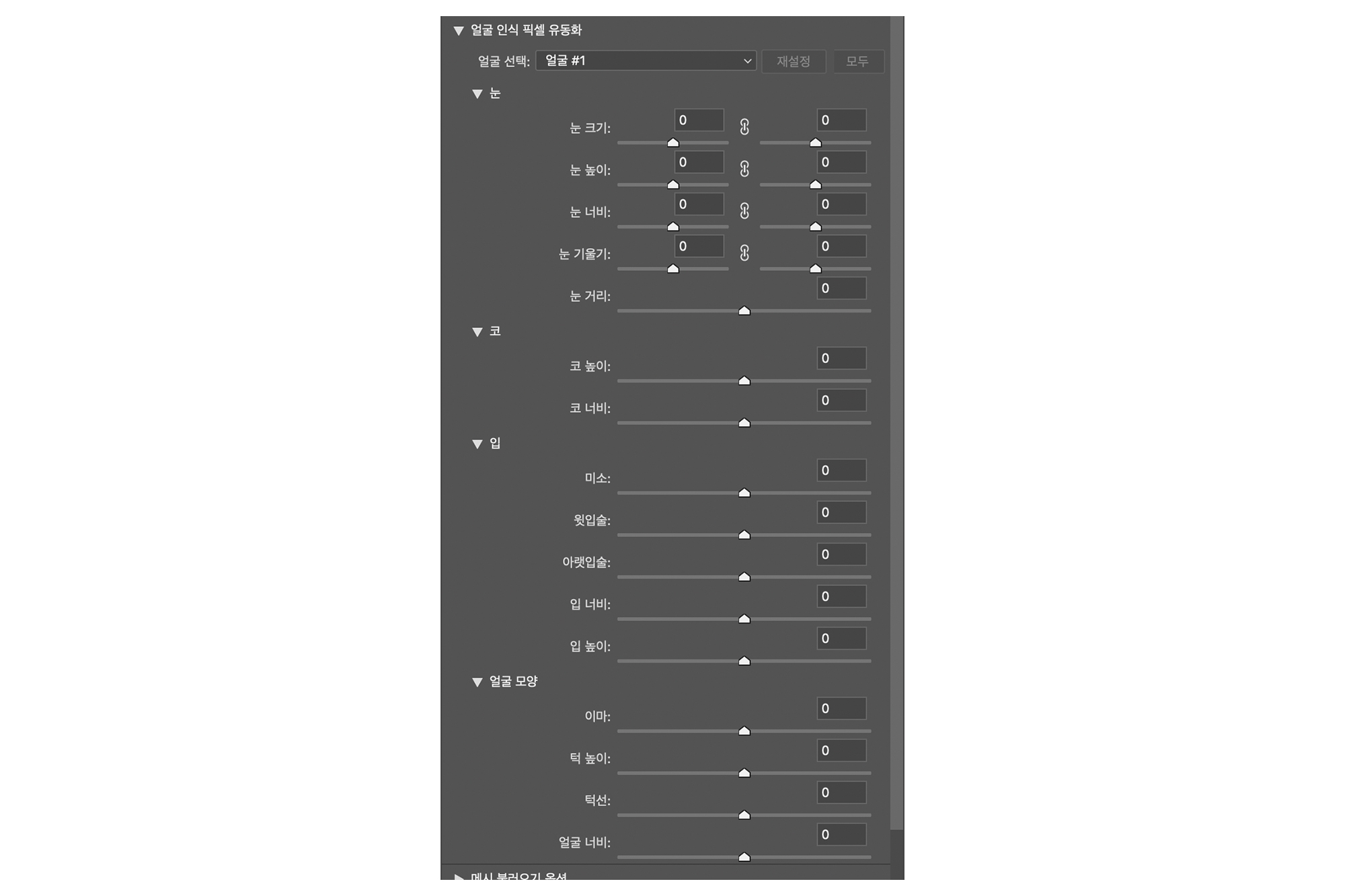 개인마다 순서가 다르겠지만 개인적으로 ‘얼굴 모양’부터 작업하는 것을 선호하는 편입니다.
개인마다 순서가 다르겠지만 개인적으로 ‘얼굴 모양’부터 작업하는 것을 선호하는 편입니다.
이 기능을 사용할 때는 순서가 중요합니다. 사진가에 따라서 이 기능을 사용하는 순서는 모두 다르지 않을까 합니다. 누군가는 눈부터 하는 것이 편할지도 모르고 누군가는 얼굴의 모양부터 잡아 나가는 것을 좋아할지도 모르겠습니다. 저는 이 기능을 사용할 때 이상적인 어떤 얼굴을 스케치하듯 그려 나간다는 느낌으로 작업하는 편입니다. 그래서 오히려 반대 순서 즉 ‘얼굴 모양’부터 작업해 나갑니다.
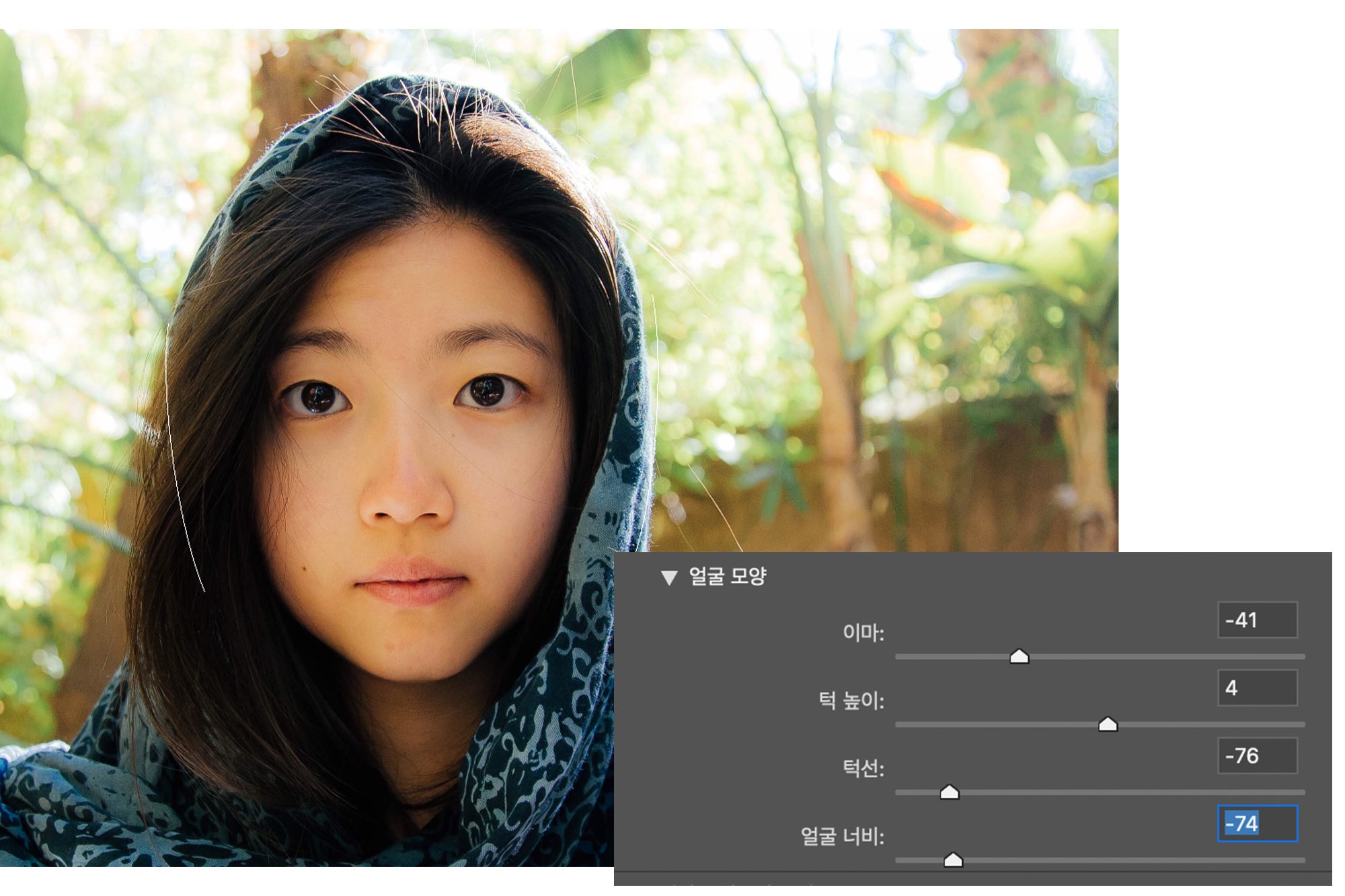 얼굴 모양을 수정합니다. 너비부터 이마까지 역순 작업을 하는 편입니다. 얼굴의 너비와 턱의 갸름함, 턱의 높이의 비례가 중요합니다.
얼굴 모양을 수정합니다. 너비부터 이마까지 역순 작업을 하는 편입니다. 얼굴의 너비와 턱의 갸름함, 턱의 높이의 비례가 중요합니다.
얼굴 모양을 먼저 수정했습니다. 전체 순서에서 완전히 역순으로 [얼굴 너비] -> [턱선] -> [턱 높이] -> [이마] 순서로 작업했습니다. 이 작업은 한 번 하고 나면 그것으로 고정되는 것이 아닙니다. 역순으로 차례대로 작업한 후에 전체 균형을 확인하면서 조금씩 조정이 필요합니다.
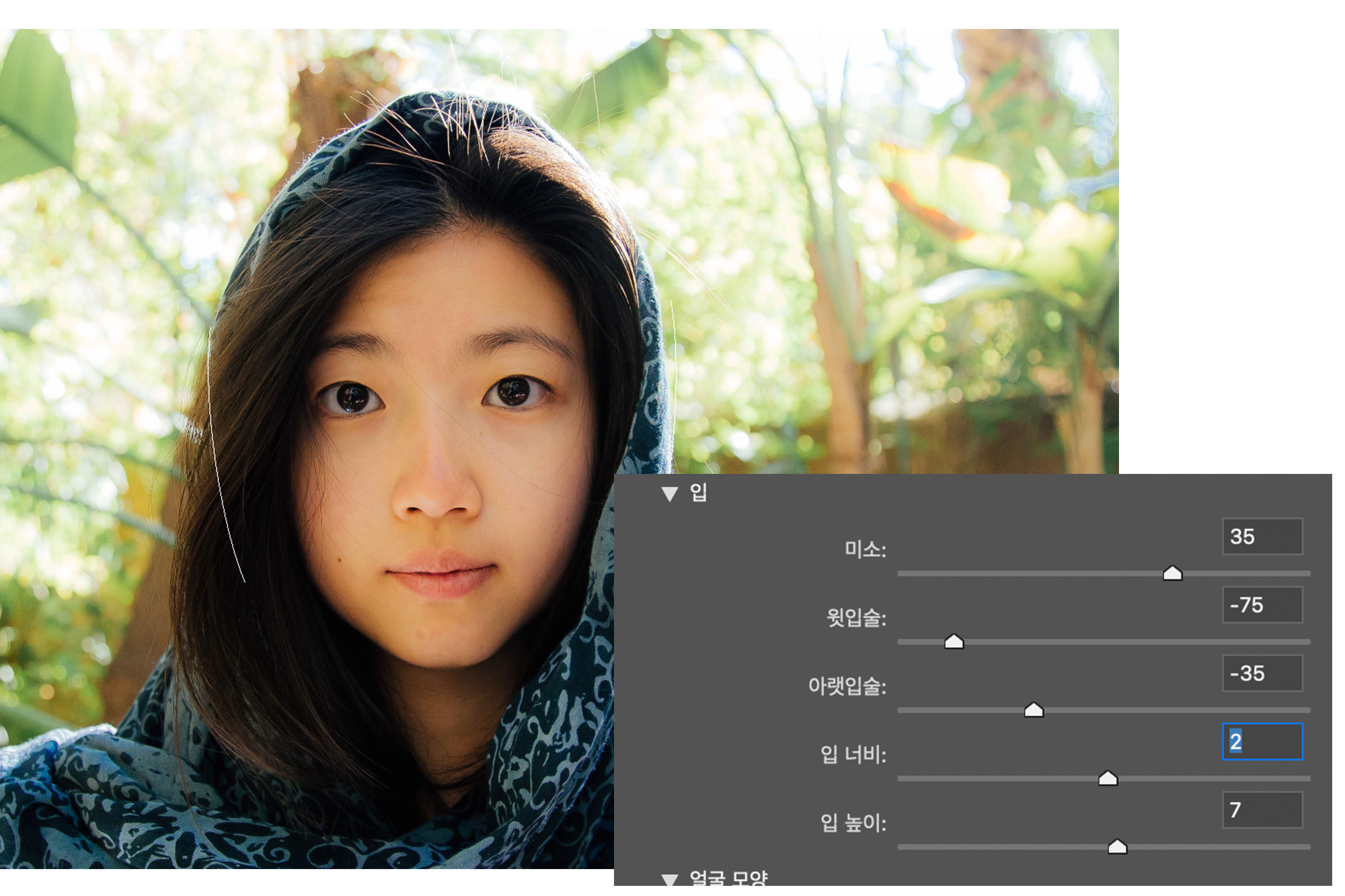 입 모양은 너무 크거나 작으면 과장되게 보일 수 있습니다. 적절한 선에서 균형을 잡아주는 느낌으로 다듬어주세요.
입 모양은 너무 크거나 작으면 과장되게 보일 수 있습니다. 적절한 선에서 균형을 잡아주는 느낌으로 다듬어주세요.
얼굴 모양이 끝나면 입 모양을 조정합니다. 지금은 특별히 입술의 모양을 바꿀 필요가 느껴지지 않아서 거의 그대로 유지했습니다. 다만 여기에서는 [미소] 항목을 이용해서 인물을 웃는 모습으로 만들어 줄 수 있습니다. 그러나 눈이 웃지 않는 사진을 억지로 바꾸어 미소를 짓게 하면 때로는 소름 돋는 표정이 되기도 해서 입꼬리가 살짝 올라가는 정도로만 조정하는 것이 좋습니다.
 콧대를 높이고 싶다면 ‘코 너비’를 조정하면 좋습니다.
콧대를 높이고 싶다면 ‘코 너비’를 조정하면 좋습니다.
코 부분도 수정이 가능하지만 항목이 다양하지는 않습니다. [코 높이]는 콧대를 높이는 것이 아닙니다. 정말로 사진 안에서 코의 x 좌표를 이동합니다. 코의 위치가 이동하는 것이기에 실제로 조정할 일이 그리 많지 않습니다. 콧대가 높은 사진을 만들고 싶을 때는 [코 너비]를 조정하면 좋습니다. 너비가 줄어들면 자연스럽게 콧대가 높은 것처럼 보입니다.
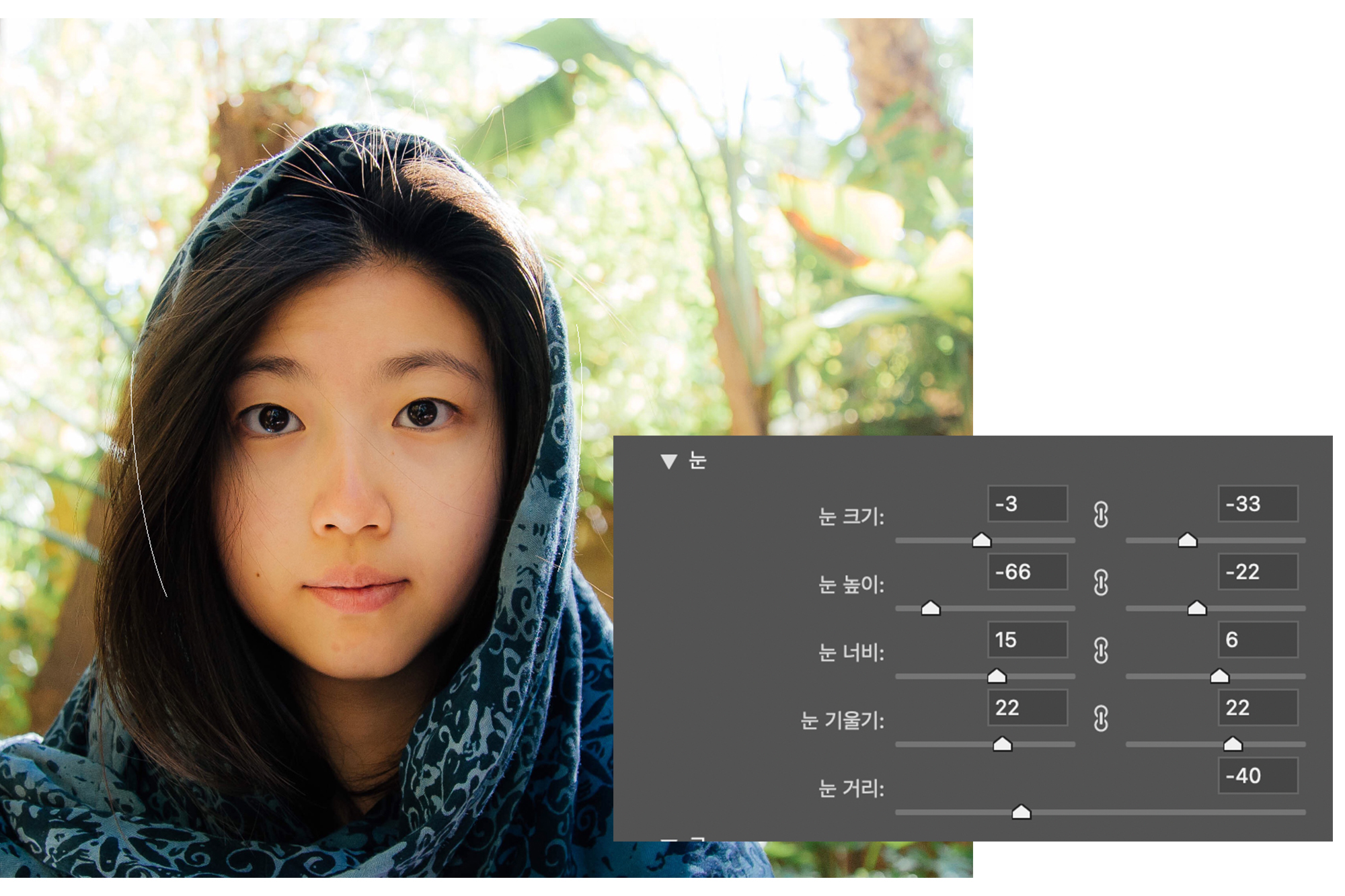 눈은 인상을 결정하기에 세심하게 조정해야 합니다. 얼굴의 너비를 많이 줄였다면 미간의 거리를 좁히는 것이 꼭 필요합니다.
눈은 인상을 결정하기에 세심하게 조정해야 합니다. 얼굴의 너비를 많이 줄였다면 미간의 거리를 좁히는 것이 꼭 필요합니다.
사람의 인상은 눈에서 결정되는 경우가 많기 때문에 세심하게 조정해야 하는 부분입니다. 그래서 픽셀 유동화 항목에서도 눈 부분이 가장 여러 항목이 배치되어 있습니다. 특히 좌우 눈을 따로 조정할 수 있어서 짝눈이 심한 모델이나 살짝 사선으로 바라보는 구도 등에서 적절한 조절이 가능합니다. 얼굴 모양에서 얼굴 너비와 턱선을 많이 조정한 상태라면 미간을 조금 가깝게 해주는 것이 더 자연스럽습니다. 얼굴의 폭이 좁아졌기 때문에 미간을 그대로 두면 두 눈의 거리가 보통 사람보다 더 멀게 보일 수 있습니다.
 픽셀 유동화 전후 사진 비교. 예쁜 얼굴이란 무엇인가. 작업을 하다 보면 근본적인 질문을 하게 됩니다.
픽셀 유동화 전후 사진 비교. 예쁜 얼굴이란 무엇인가. 작업을 하다 보면 근본적인 질문을 하게 됩니다.
피부를 매끈하게 하거나 톤을 조정하는 과정은 먼저 ‘픽셀 유동화’를 마친 뒤에 하면 좋습니다. 픽셀 유동화를 잘 사용하면 사진의 분위기가 많이 변하기 때문에 톤 조정도 그에 맞춰 할 수 있게 됩니다. 이 기능을 이용해서 자연스럽게 얼굴의 윤곽을 조정해서 전하면 사진을 잘 찍는다는 소리를 더 많이 듣게 될 거라 예상합니다.
* [월간사진보정] 포토샵에서 만나요 이미지 AI (바로 가기)
본 콘텐츠는 저작권에 의해 보호됩니다. 복제, 배포, 수정 또는 상업적 이용은 소유자의 허가 없이 금지됩니다.