 (좌) 수정 전 사진 (우) 수정 후 사진
(좌) 수정 전 사진 (우) 수정 후 사진
이번 내용은 포토샵의 기능을 알려 드리기 전에 앞서서 화이트 밸런스의 기본 배경부터 말씀드리겠습니다. 화이트 밸런스는 보통 ‘색온도’를 조정하는 것이라고 생각하기 쉬운데요 카메라 안에서는 색온도와 색조를 가지고 조정하지만 포토샵에서는 보다 근본적인 색 조정이 필요합니다.
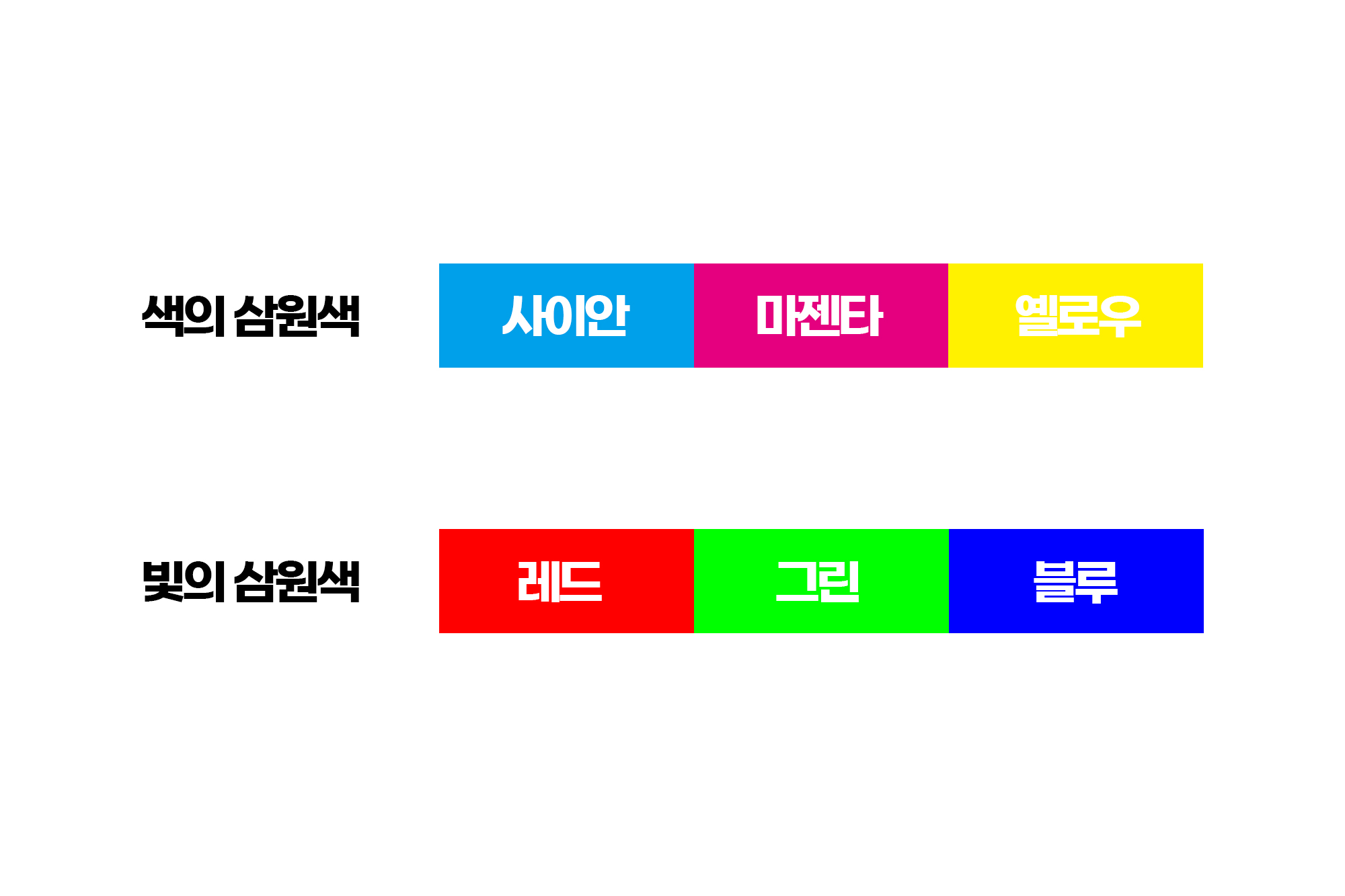 색은 크게 빛의 삼원색과 색의 삼원색으로 나뉩니다. 둘은 대비 관계입니다.
색은 크게 빛의 삼원색과 색의 삼원색으로 나뉩니다. 둘은 대비 관계입니다.
색은 크게 색의 삼원색과 빛의 삼원색의 대비 관계로 조정합니다. 색의 삼원색은 인쇄에서 사용하는 잉크에 가까운 색인데요 사이안, 마젠타, 옐로 세 가지 색입니다. 사이안은 약간 녹색이 들어간 청색, 마젠타는 청색이 살짝 섞인 적색입니다. 흔히 청녹색, 보라색이라고 부르는 색이죠.
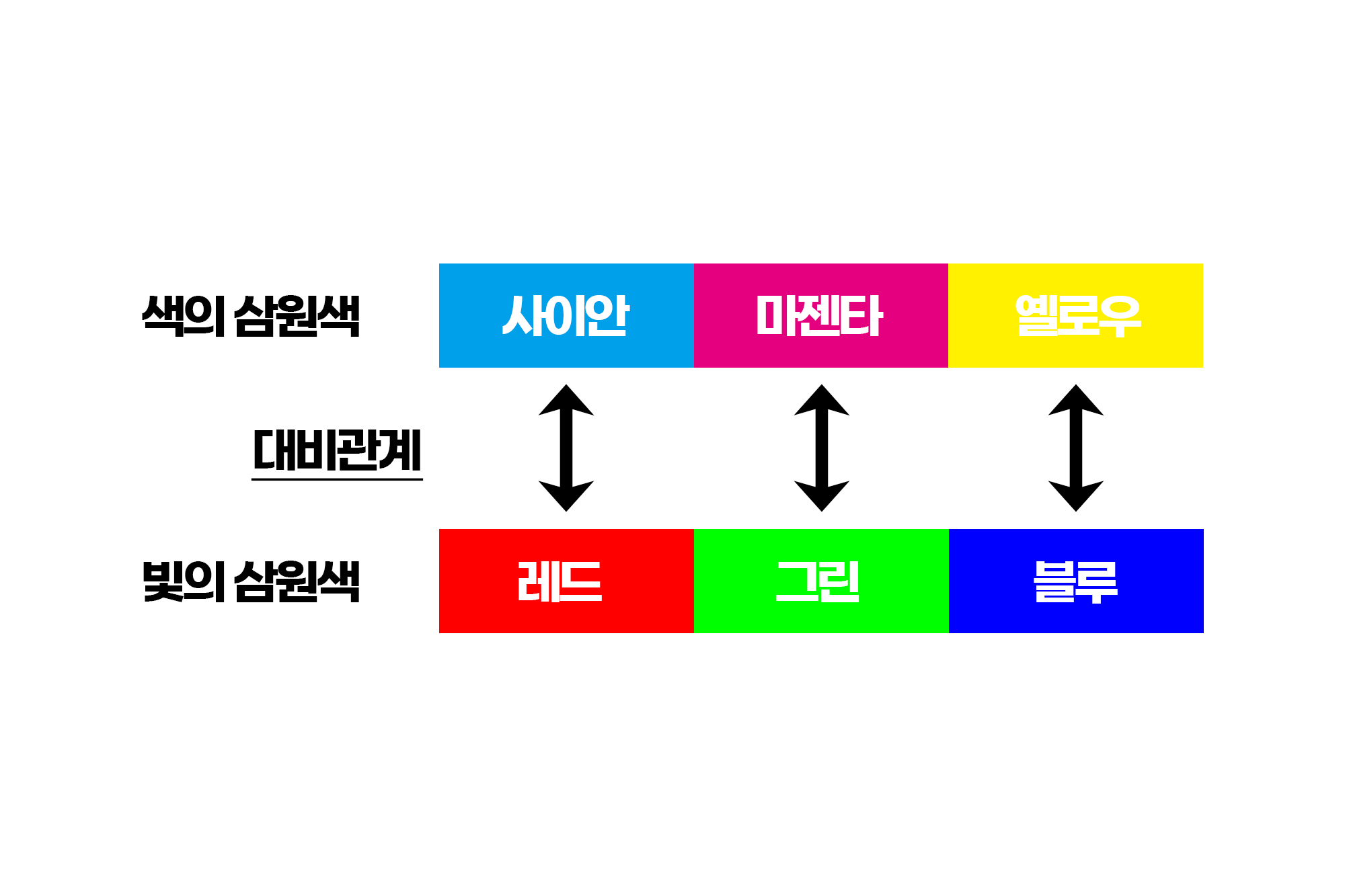 사진에서 어떤 특정 색이 보인다면 반대쪽 색으로 조정하면 중간 값이 됩니다.
사진에서 어떤 특정 색이 보인다면 반대쪽 색으로 조정하면 중간 값이 됩니다.
빛의 삼원색은 레드, 그린, 블루입니다. 대비는 이렇습니다. 사이안과 레드, 마젠타와 그린, 옐로와 블루. 여기서 색온도는 옐로와 블루를 조정하고 색조는 마젠타와 그린을 조정합니다. 사이안과 레드는 색온도와 색조를 조합해서 조정할 수 있습니다. 다만 포토샵의 색상 균형은 색온도와 색조가 아닌 방금 이야기한 대비 관계를 직접 조정할 수 있어서 보다 직관적입니다. 여기까지가 화이트 밸런스를 위한 기본 이해였습니다. 그럼 본격적으로 포토샵의 기능을 알아보겠습니다.
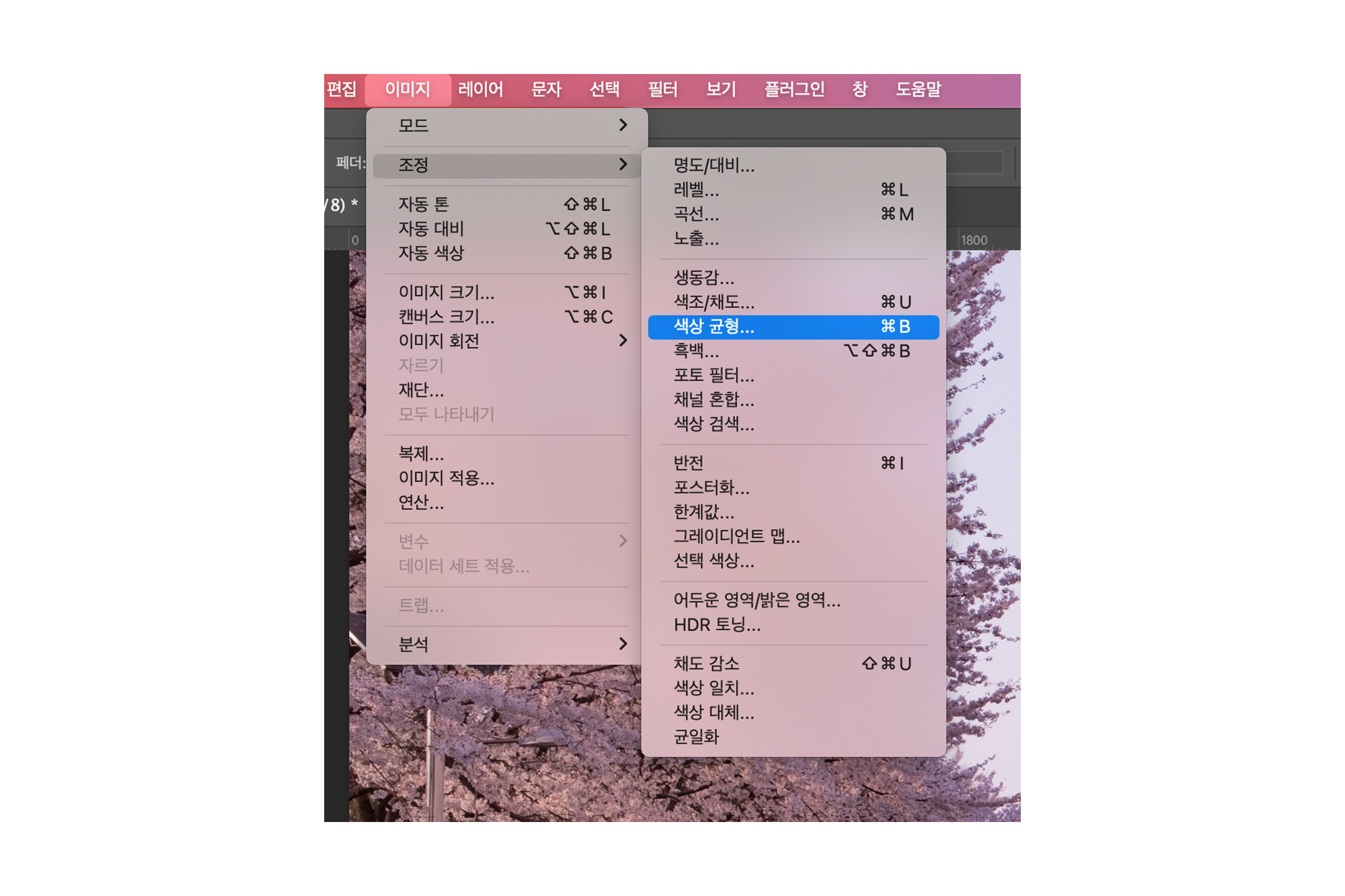 메뉴의 이미지, 조정 항목의 [색상균형]을 선택합니다.
메뉴의 이미지, 조정 항목의 [색상균형]을 선택합니다.
먼저 포토샵 상단 메뉴의 [이미지]에서 [조정]을 선택합니다. 그 중 [색상균형]을 선택하면 각각의 색상을 조정할 수 있는 패널이 뜹니다.
이제 화면을 보면서 색상을 조정해 나가야 하는데요. 중요한 것은 색의 기준이 되는 대상을 찾아야 하는 것입니다. 물론 전체 이미지를 보면서 각 색상을 조정하며 자연스러운 색을 찾아 가는 것도 좋지만 흰색, 회색, 검은색과 같이 따로 색이 섞이지 않은 중간 색상을 화면 안에서 찾으면 색을 맞추기 쉽습니다.
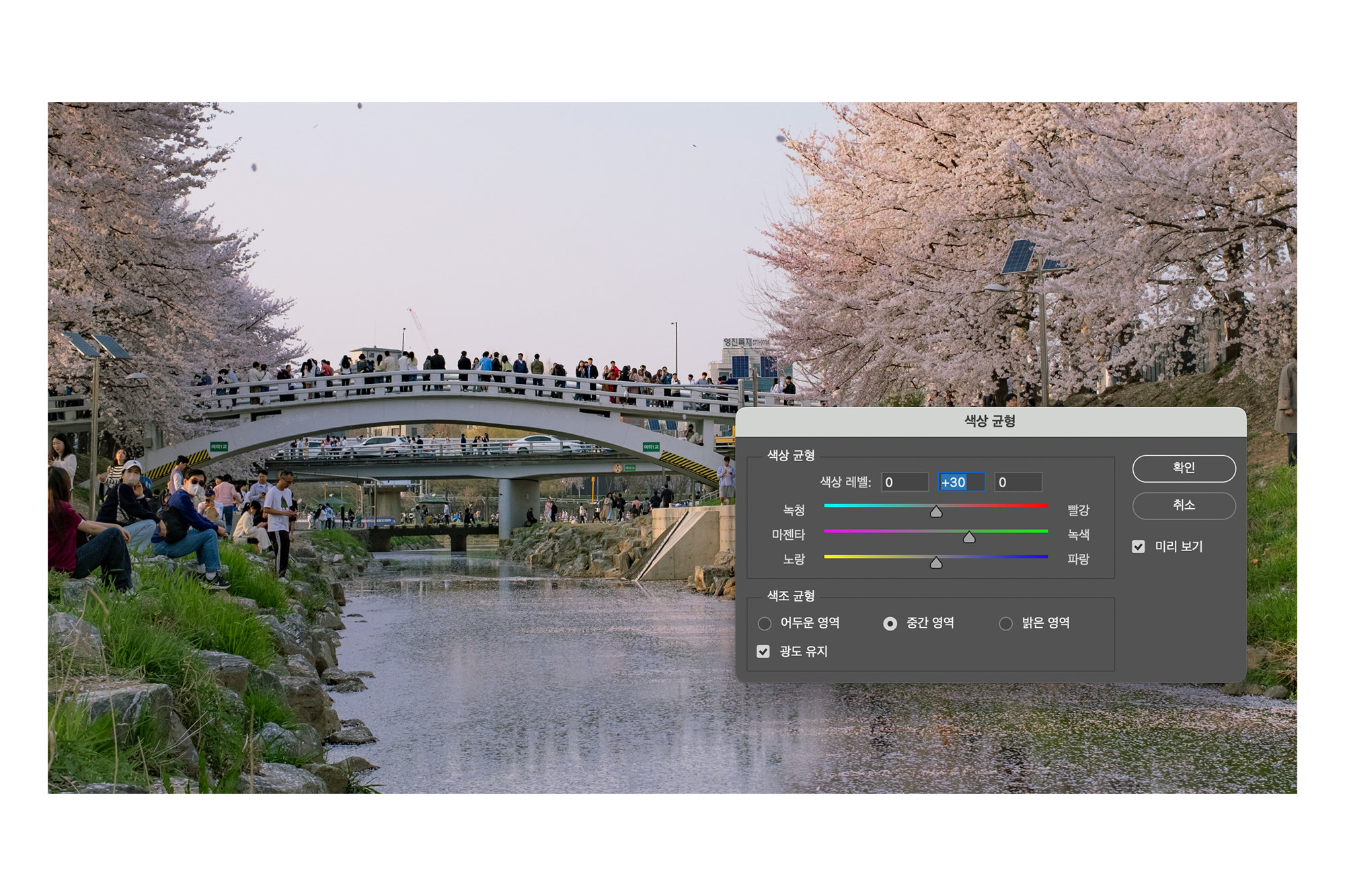 마젠타를 조정한 사진.
마젠타를 조정한 사진.
이번 경우에는 화면 가운데 다리 부분을 기준으로 삼고 색을 바꿔보았습니다. 전반적으로 핑크빛이 많이 도는 사진이라 먼저 커서를 마젠타에서 녹색으로 옮겼습니다.
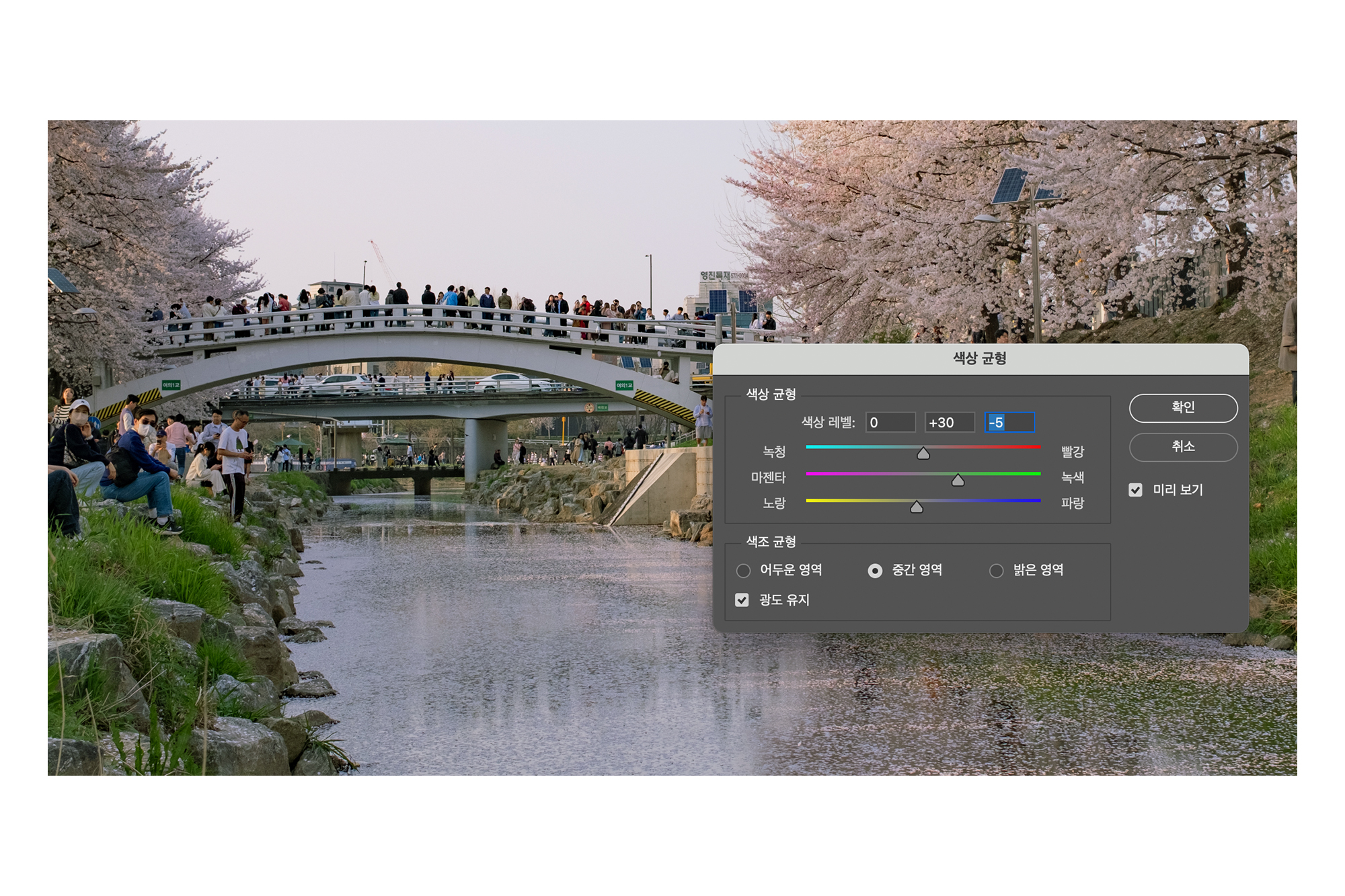 옐로를 조정한 사진
옐로를 조정한 사진
다리의 색상에서 붉은 색상이 빠지고 녹색으로 넘어가기 직전에 멈췄습니다. 그랬더니 사진에서 약간 파란빛이 도는 느낌이 듭니다. 여기서 노랑과 파랑 부분의 커서를 노랑 부분으로 옮겼습니다.
 사이안을 조정한 사진
사이안을 조정한 사진
아래 하천과 그림자 영역에 조금 푸른빛이 도는 듯해서 녹청과 빨강 부분을 빨강 쪽으로 살짝 이동해줍니다. 너무 많이 이동하면 전체적으로 붉은색이 돌기 때문에 분위기를 보면서 조금씩 이동해 주는 것이 중요합니다.
 색상 균형은 어두운 영역과 중간, 밝은 영역을 각각 따로 조정할 수 있습니다.
색상 균형은 어두운 영역과 중간, 밝은 영역을 각각 따로 조정할 수 있습니다.
[색상균형]은 어두운 영역과 중간 영역, 밝은 영역을 각각 따로 조정할 수 있는데요. 말 그대로 각 영역의 색을 바꿀 수 있어서 분위기를 연출하는데 유용하나 각각의 부분을 모두 따로 조정하기 시작하면 전체적인 중간값을 찾기가 매우 어려워집니다. 그래서 중간 영역에서 충분히 전체 화이트 밸런스를 조정하고 이후에 특정 색을 만들고 싶을 때 해당 영역만 따로 과감하게 만져주는 것을 추천합니다.
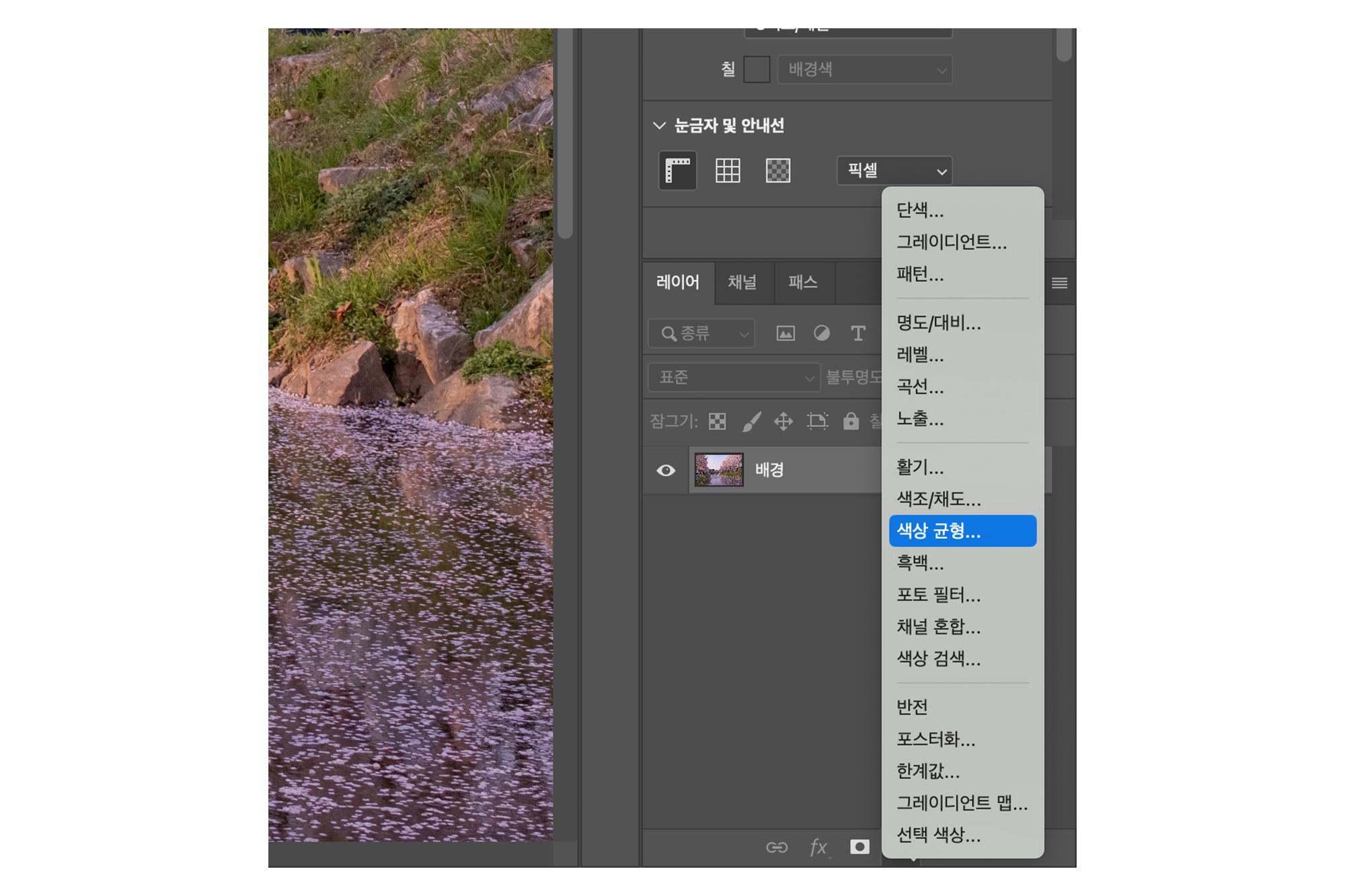 색상균형은 레이어로 추가하는 것도 가능합니다.
색상균형은 레이어로 추가하는 것도 가능합니다.
[색상균형]은 조정 레이어에 추가하는 것도 가능합니다. 조정 레이어는 그 아래에 있는 레이어에만 영향을 줍니다. 혹은 작업 이후에 저장해 두었다가 나중에 색을 다시 조정하거나 혹은 같은 조정 값을 다른 사진에 복사해 넣는데도 활용할 수 있습니다.
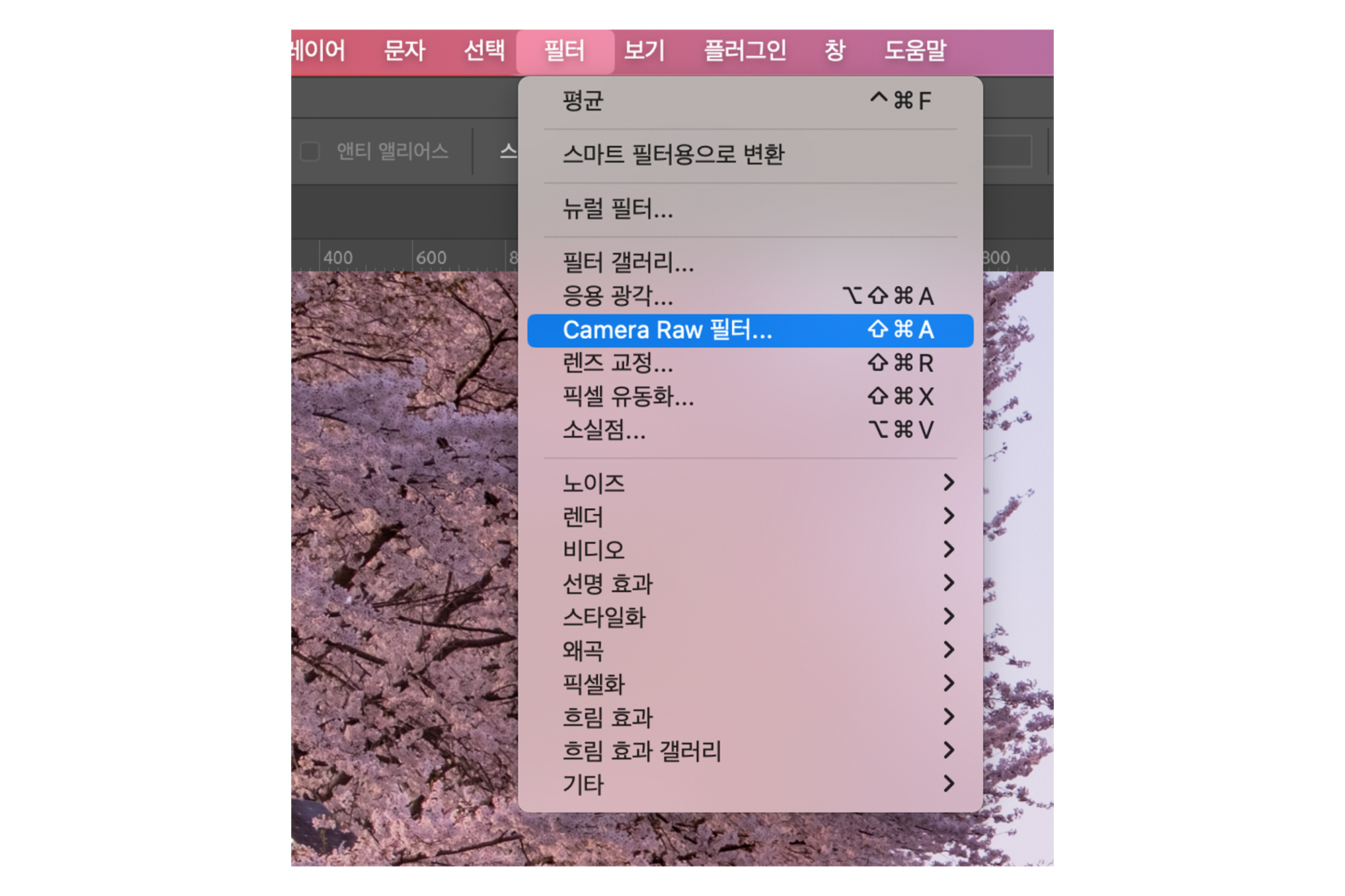 메뉴, 필터의 Camera RAW 필터를 선택합니다.
메뉴, 필터의 Camera RAW 필터를 선택합니다.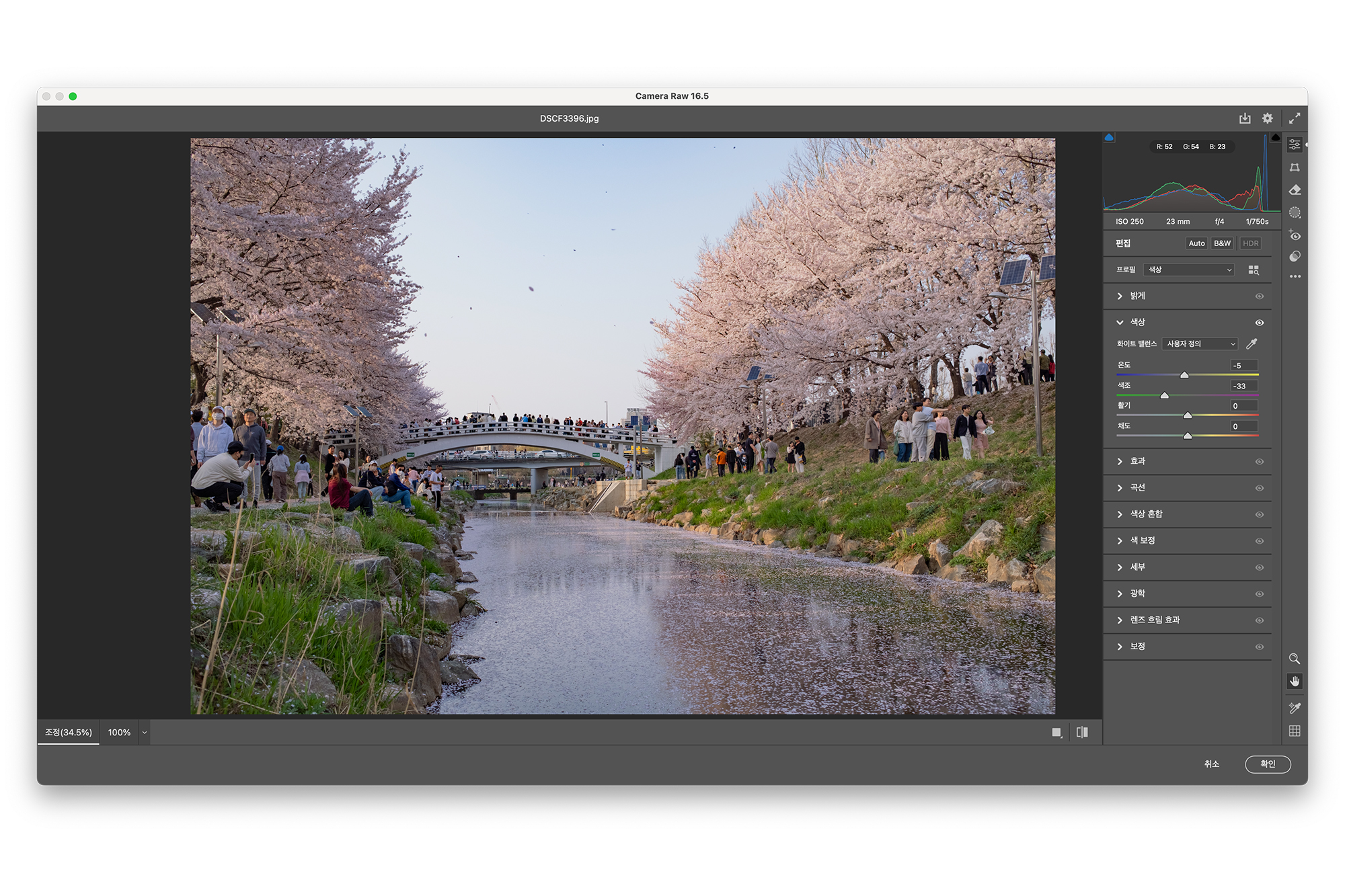 라이트룸에서 보던 창이 뜹니다.
라이트룸에서 보던 창이 뜹니다.
다음 방법은 Camera RAW 필터로 화이트 밸런스를 조정하는 방법입니다. [필터]의 [Camera RAW 필터]를 선택합니다. 그러면 익숙한 화면이 새롭게 뜹니다.
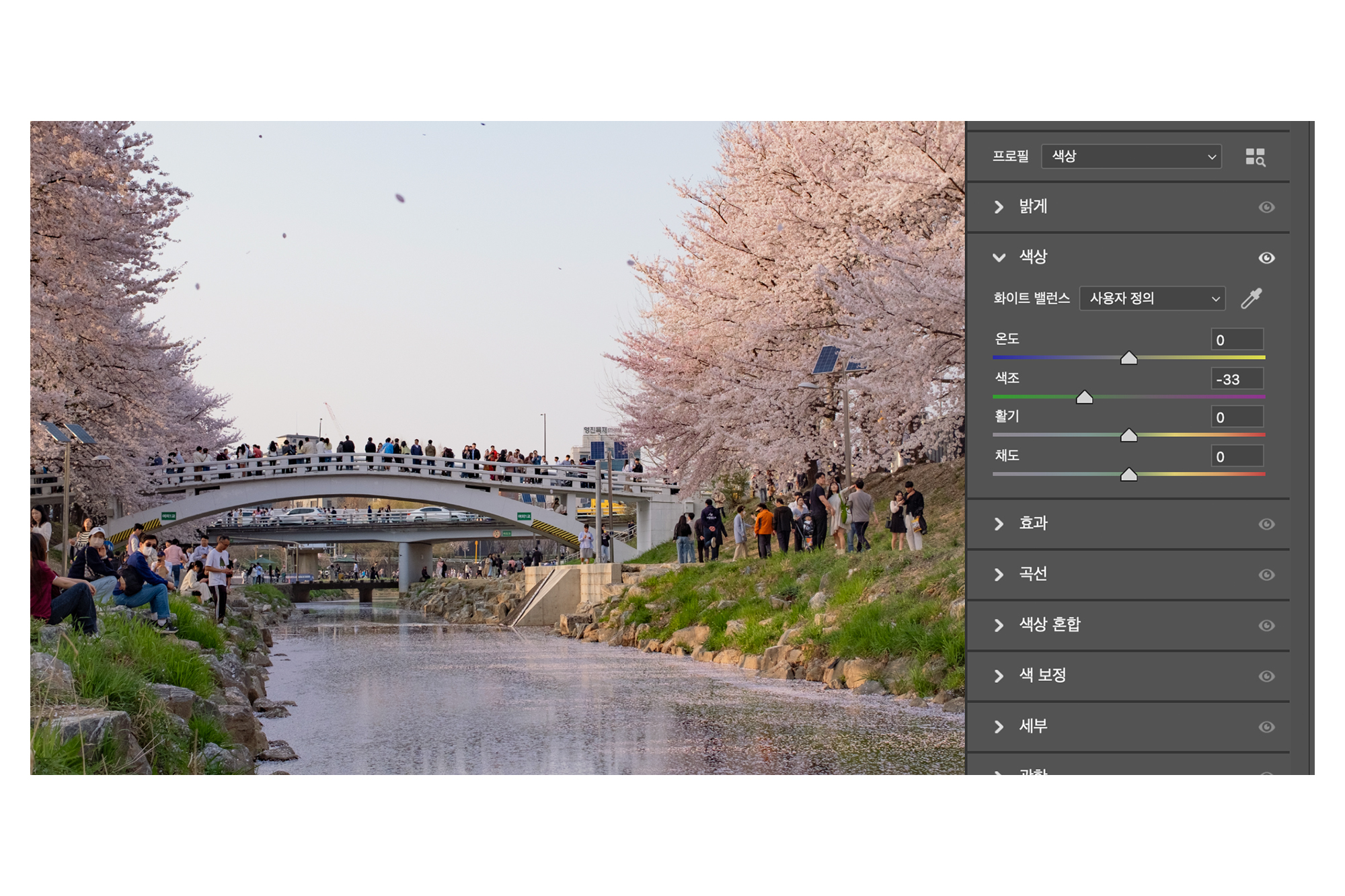 색상 항목에서 색온도와 색조를 조정할 수 있습니다.
색상 항목에서 색온도와 색조를 조정할 수 있습니다.
우측의 [색상] 항목을 누르면 화이트 밸런스를 조정할 수 있습니다. 여기에서는 색상 값을 직접 지정하는 것이 아니라 온도, 색조를 움직여서 색을 조정합니다. 이번에는 핑크빛이 많이 도는 사진이라서 온도보다 먼저 색조를 조정해 줍니다. 색조를 핑크에서 녹색으로 조정합니다.
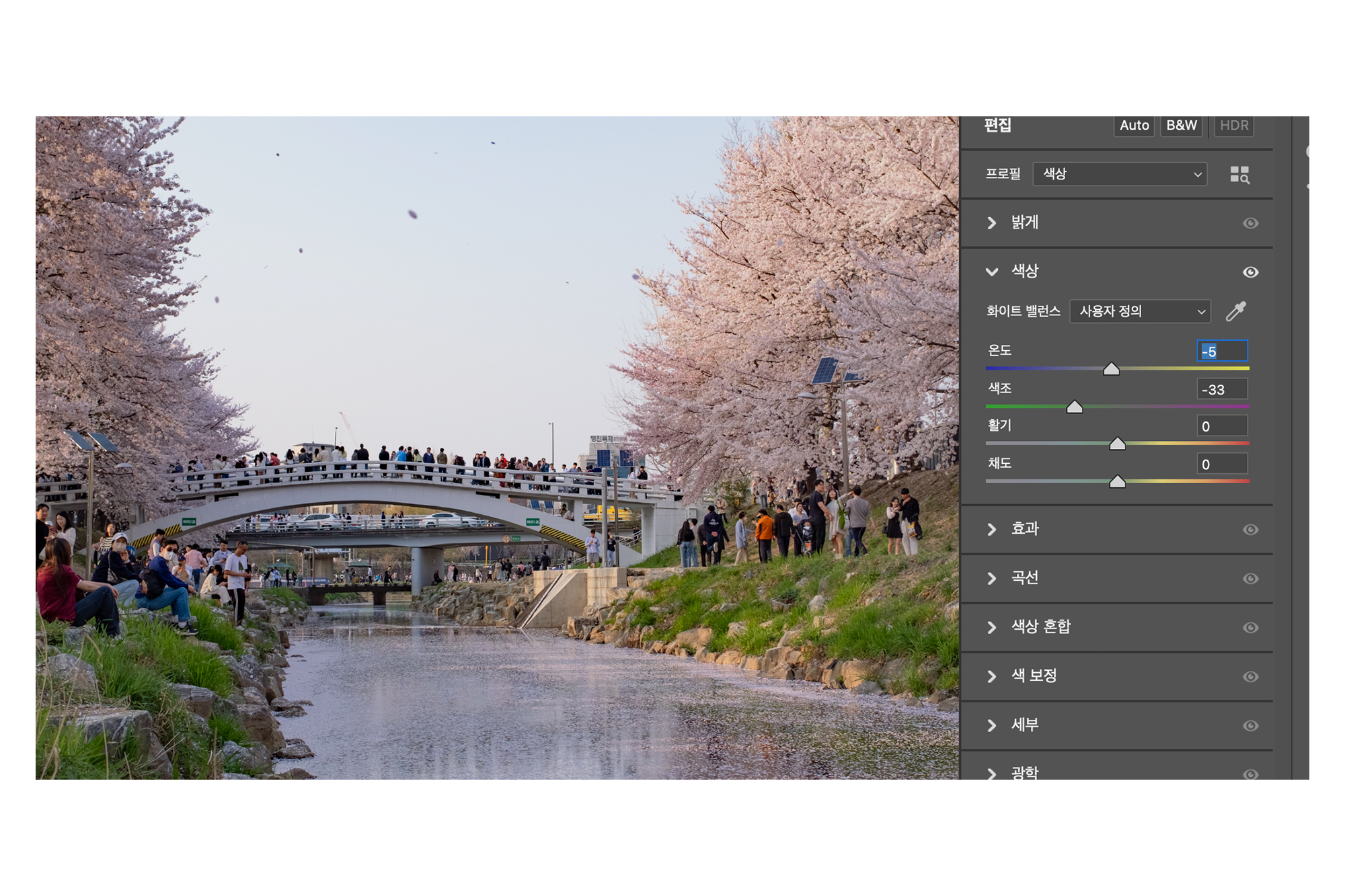 색조 조정 후에 색온도를 조정했습니다.
색조 조정 후에 색온도를 조정했습니다.
이후에 온도를 조정해서 살짝 노란 느낌이 도는 사진에 파란 빛을 넣어서 청량한 느낌을 더해줍니다. 사이안과 레드를 직접 조절하지 않아도 돼서 좀 더 골치 아픈 느낌이 덜 한 방법입니다. 조정 이후에는 하단의 확인 버튼을 누르면 조정 값이 적용됩니다.
 화이트밸런스를 조정한 최종본.
화이트밸런스를 조정한 최종본.
본 콘텐츠는 저작권에 의해 보호됩니다. 복제, 배포, 수정 또는 상업적 이용은 소유자의 허가 없이 금지됩니다.