 AI를 이용해 생성한 일러스트. 이제는 몇 줄의 글자로 자유롭게 그림을 만들어낼 수 있습니다.
AI를 이용해 생성한 일러스트. 이제는 몇 줄의 글자로 자유롭게 그림을 만들어낼 수 있습니다.
Chat GPT로 대표되는 생성형 AI. 하지만 이미지를 만들어내는 AI는 실생활에서 활용하기는 조금 애매한 부분이 있습니다. 몇 가지 단어를 조합해 만드는 이미지가 정확하게 사용자가 필요한 형식이 아니기도 하고 마음에 드는 이미지를 만들기까지 시행착오를 여러 번 거쳐야 하기도 합니다. 특히 기존 이미지에 새로운 이미지를 합성해 넣는 방식은 무료로 개방된 생성형 AI에서는 경험하기 어려운 부분이기도 합니다.
어도비는 자신들의 프로그램에 이러한 AI 기능을 적극적으로 도입했는데요. 대표적인 프로그램인 포토샵에도 이러한 생성형 AI를 이용한 기능이 적용되어 있습니다. 이번에는 포토샵의 생성형 AI를 이용해 사진을 수정하는 방법을 알려드리겠습니다.
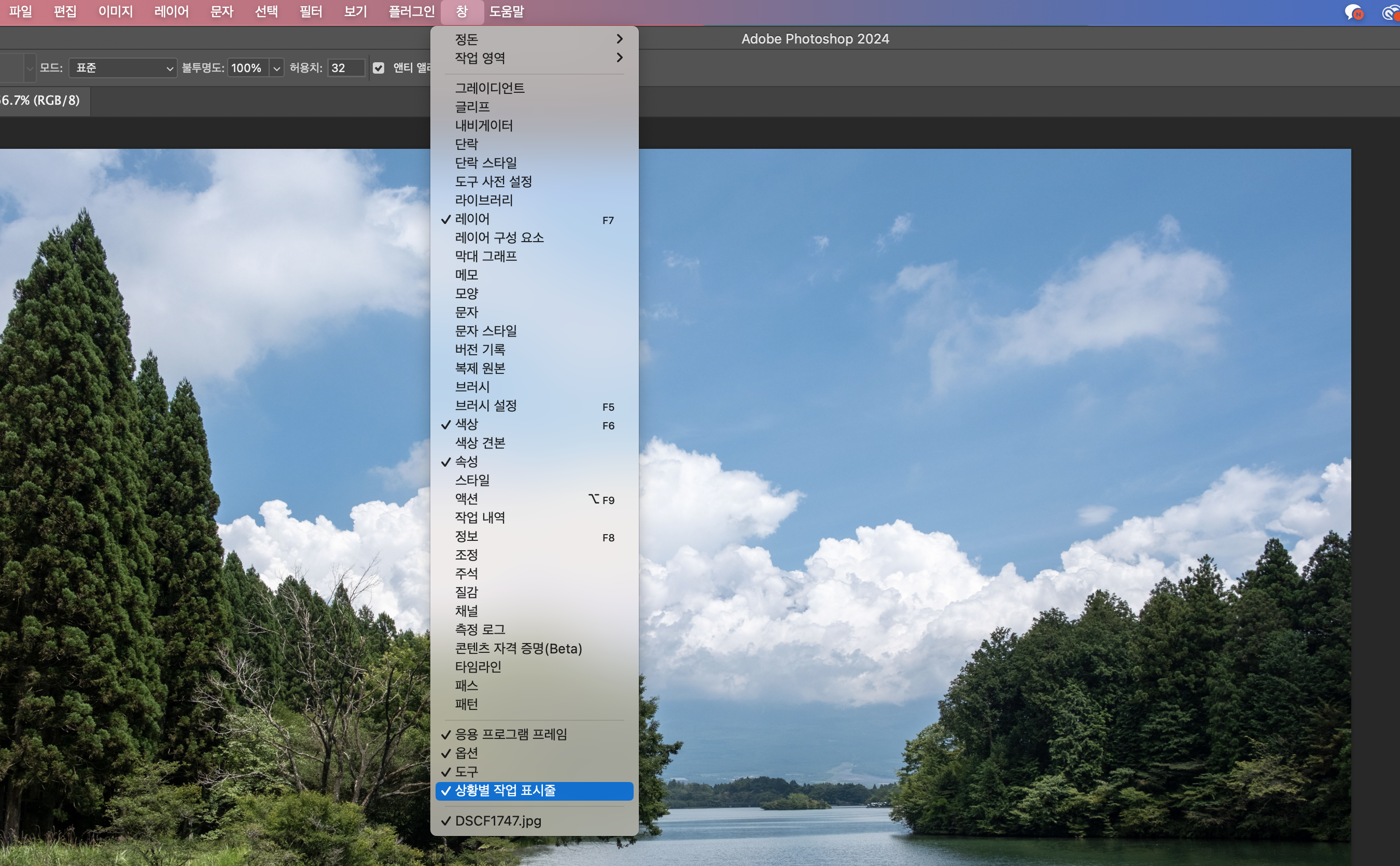 메뉴의 창 부분에 상황별 작업 표시줄을 활성화 해야 AI를 이용한 이미지 생성이 가능합니다.
메뉴의 창 부분에 상황별 작업 표시줄을 활성화 해야 AI를 이용한 이미지 생성이 가능합니다.
먼저 포토샵의 이미지 생성 AI는 [메뉴]의 [창] 부분, [상황별 작업 표시줄]에서 사용할 수 있습니다. 프로그램의 버전이나 선택에 따라서 이 [상황별 작업 표시줄]이 활성화 되어 있지 않는 경우가 있기 때문에 [메뉴] -> [창] -> [상황별 작업 표시줄]을 선택해서 활성화 해 주시기 바랍니다.
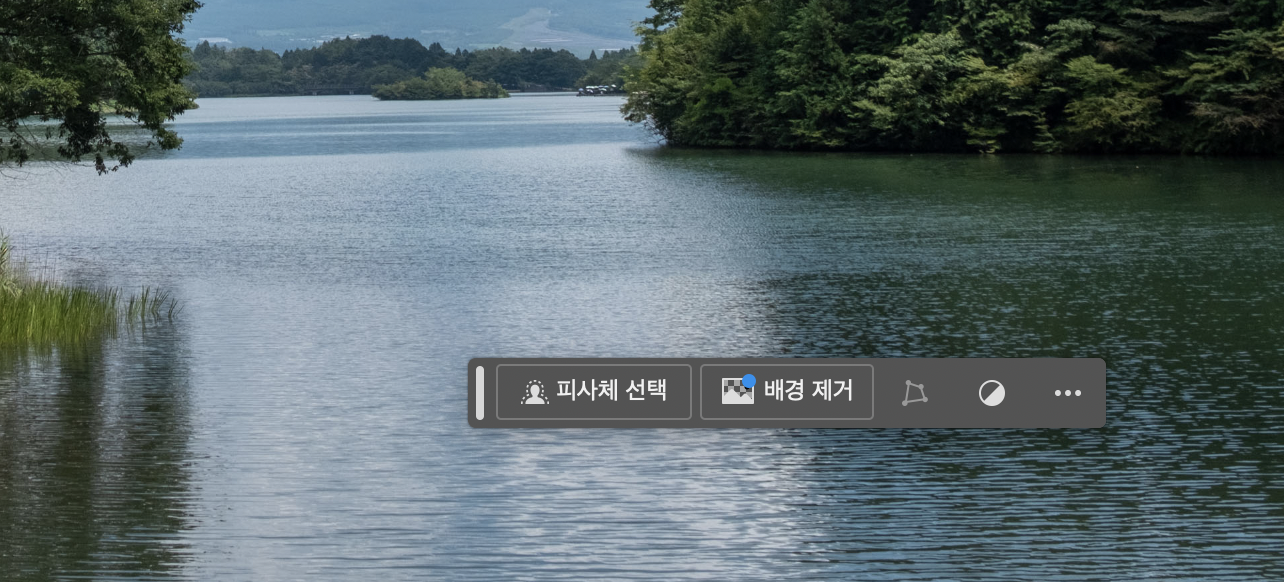 다양한 기능을 빠르게 사용할 수 있는 [상황별 작업 표시줄]. 최근에 포토샵에 추가된 기능입니다.
다양한 기능을 빠르게 사용할 수 있는 [상황별 작업 표시줄]. 최근에 포토샵에 추가된 기능입니다.
[상황별 작업 표시줄]이 활성화되면 한 귀퉁이에 이렇게 ‘피사체 선택’, ‘배경 제거’ 등의 기능이 있는 자그마한 창이 생깁니다. 이 창은 한 곳에 고정할 수도 있고 혹은 작업을 할 때마다 커서를 따라 이동하기도 합니다. 저는 이 창이 움직이는게 정신없어서 한 곳에 고정해두고 사용하는 편입니다.
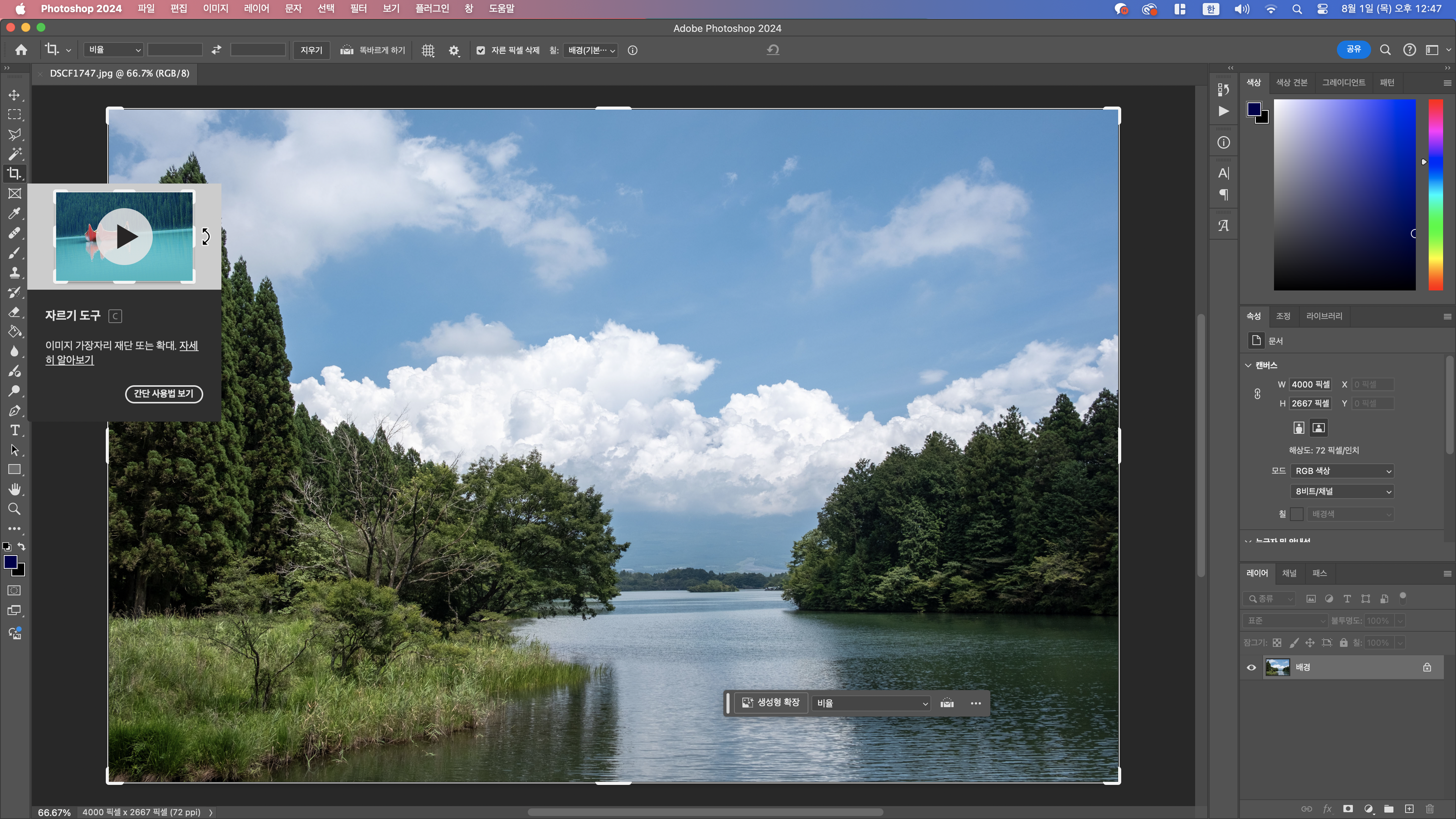 [자르기 도구]는 크롭 기능이지만 캔버스 확장으로도 활용 가능합니다.
[자르기 도구]는 크롭 기능이지만 캔버스 확장으로도 활용 가능합니다.
먼저 [자르기 도구]를 이용한 사진 확장 기능입니다. 자르기 도구는 흔히 ‘크롭(Crop)’이라고 하는 기능의 번역인데요. 이 기능은 사진의 일부를 잘라내기도 하지만 반대로 캔버스의 크기를 확장하는 기능이기도 합니다. 그런데 기존에는 이 기능으로 캔버스를 확장하면 주변이 배경색으로 채워진 빈 공간이 됐는데요. 이번 [상황별 작업 표시줄]의 생성형 AI 기능을 사용하면 가상의 주변 환경을 만들어 채워줄 수 있습니다.
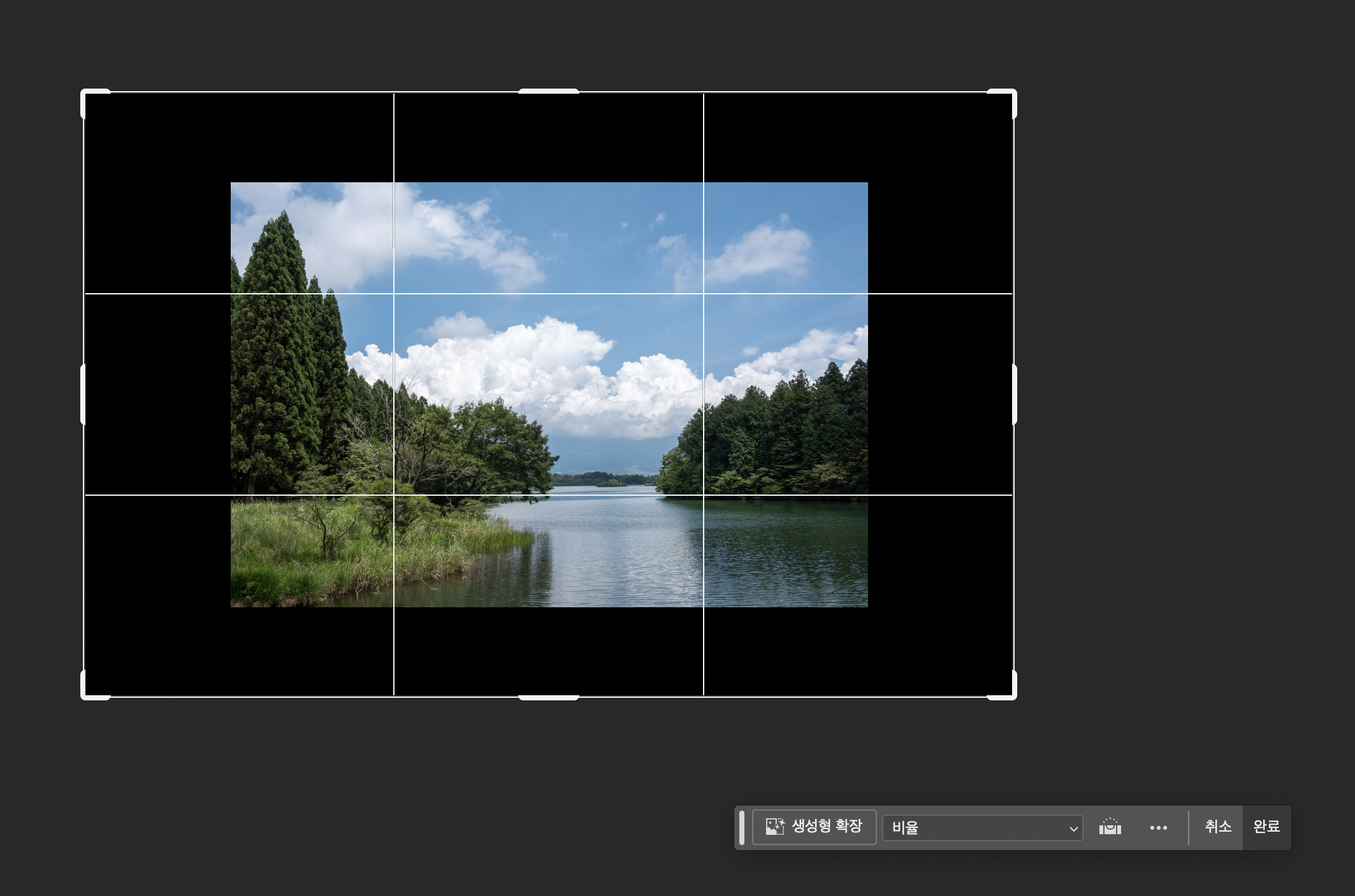 [자르기 도구]로 캔버스를 확장한 다음 [생성형 확장]을 선택하면 자연스럽게 주변을 채워줍니다.
[자르기 도구]로 캔버스를 확장한 다음 [생성형 확장]을 선택하면 자연스럽게 주변을 채워줍니다. 생성형 확장으로 완성한 사진.
생성형 확장으로 완성한 사진.
먼저 [자르기 도구]를 선택하고 사진의 주변을 필요한 만큼 확장합니다. 그 다음 [상황별 작업 표시줄]의 [생성형 확장]을 선택합니다. 그러면 어떤 작업을 할지 선택하라는 빈 칸이 생기는데요. 여기에 채워 넣기 원하는 내용을 타이핑해서 넣으면 그 내용이 자동으로 생성됩니다. 그냥 빈 칸으로 오른쪽 [생성] 버튼을 누르면 프로그램이 알아서 자연스러운 배경을 만들어줍니다.
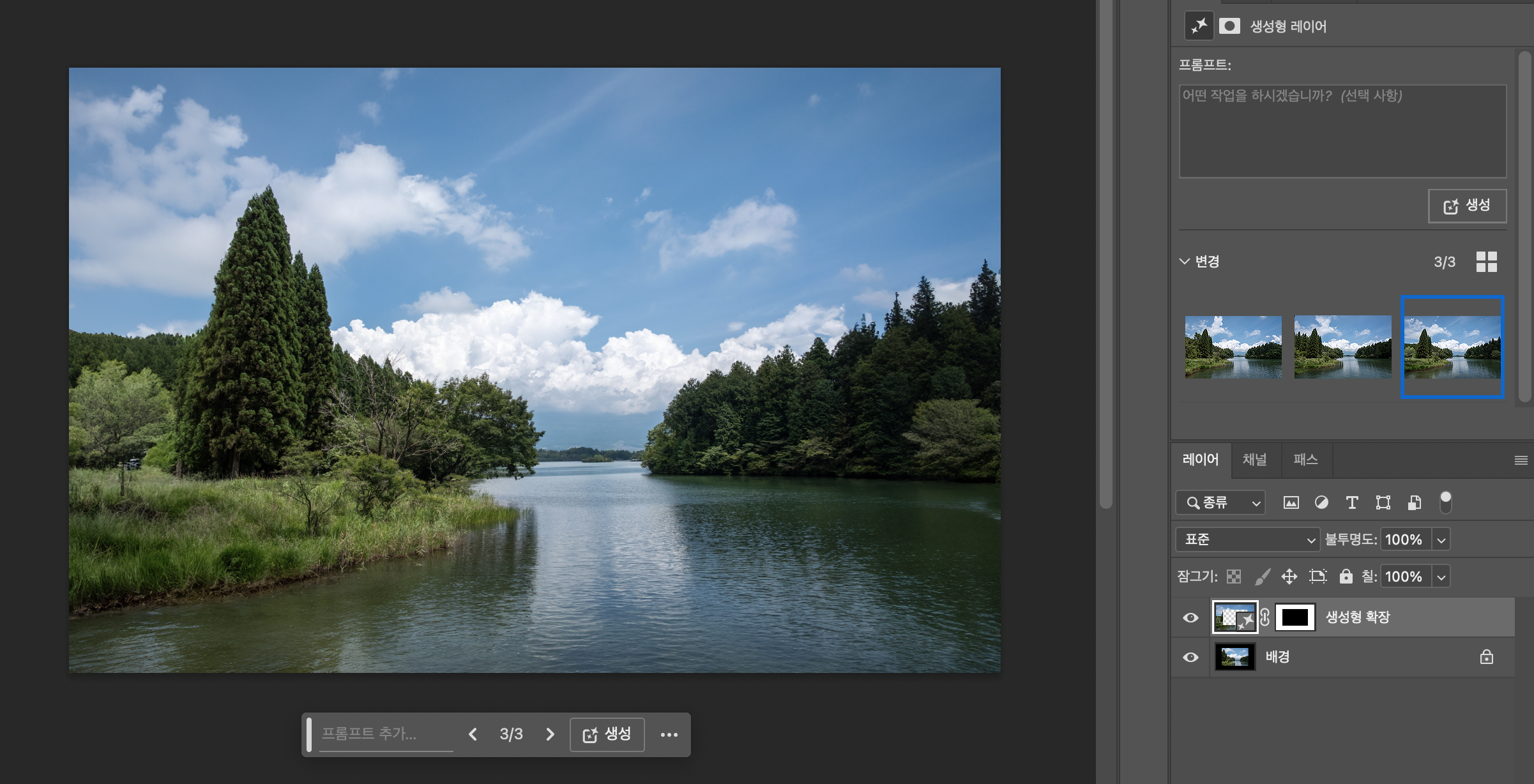 포토샵은 생성된 항목 세 가지를 제안합니다. 마음에 드는 것이 없으면 다시 생성할 수도 있습니다.
포토샵은 생성된 항목 세 가지를 제안합니다. 마음에 드는 것이 없으면 다시 생성할 수도 있습니다.
배경이 생성되면 포토샵은 세 가지 제안을 하는데요. 우측 창의 [변경] 항목에서 마음에 드는 이미지를 선택할 수 있습니다.
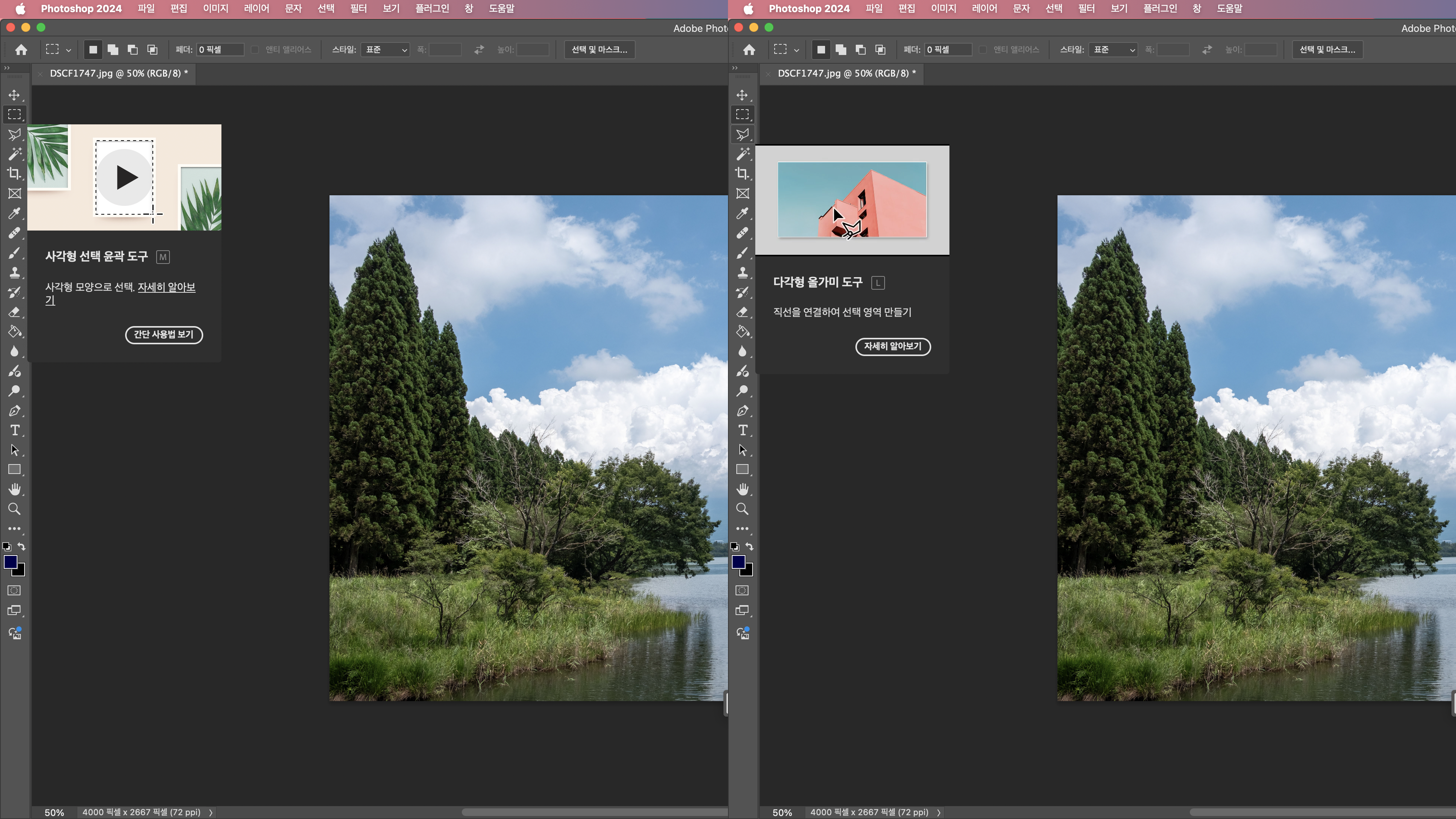 [선택 윤곽 도구]나 [올가미 도구]를 사용해 원하는 곳에 [생성형 채우기]를 적용할 수도 있습니다.
[선택 윤곽 도구]나 [올가미 도구]를 사용해 원하는 곳에 [생성형 채우기]를 적용할 수도 있습니다.
다음은 사진 안에 새로운 이미지를 만들어 넣는 방법입니다. 선택 도구를 이용하면 해당 부분에 [생성형 채우기]가 활성화됩니다. 이 기능은 [선택 윤곽 도구]나 [올가미 도구]를 사용하면 됩니다.
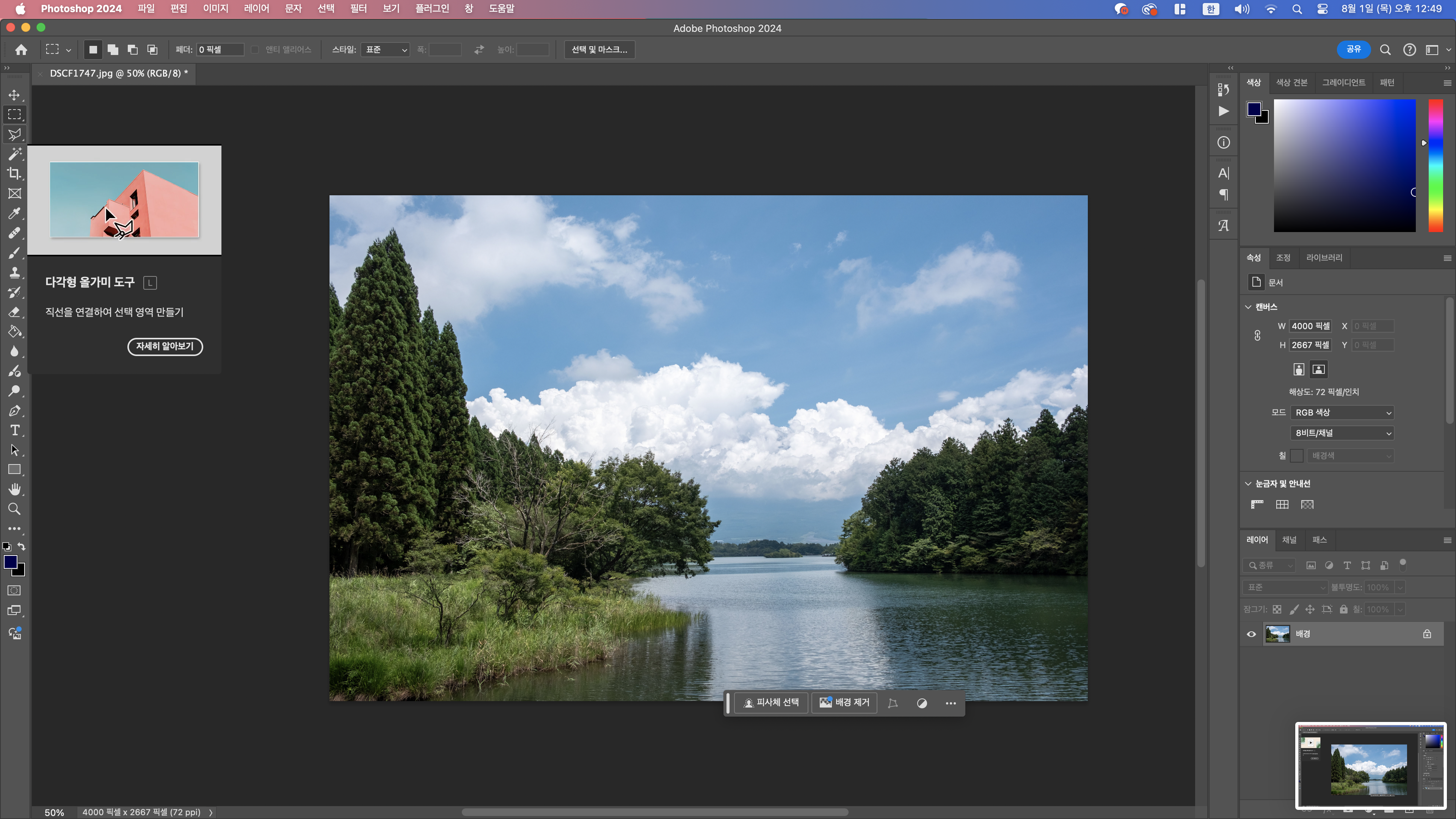
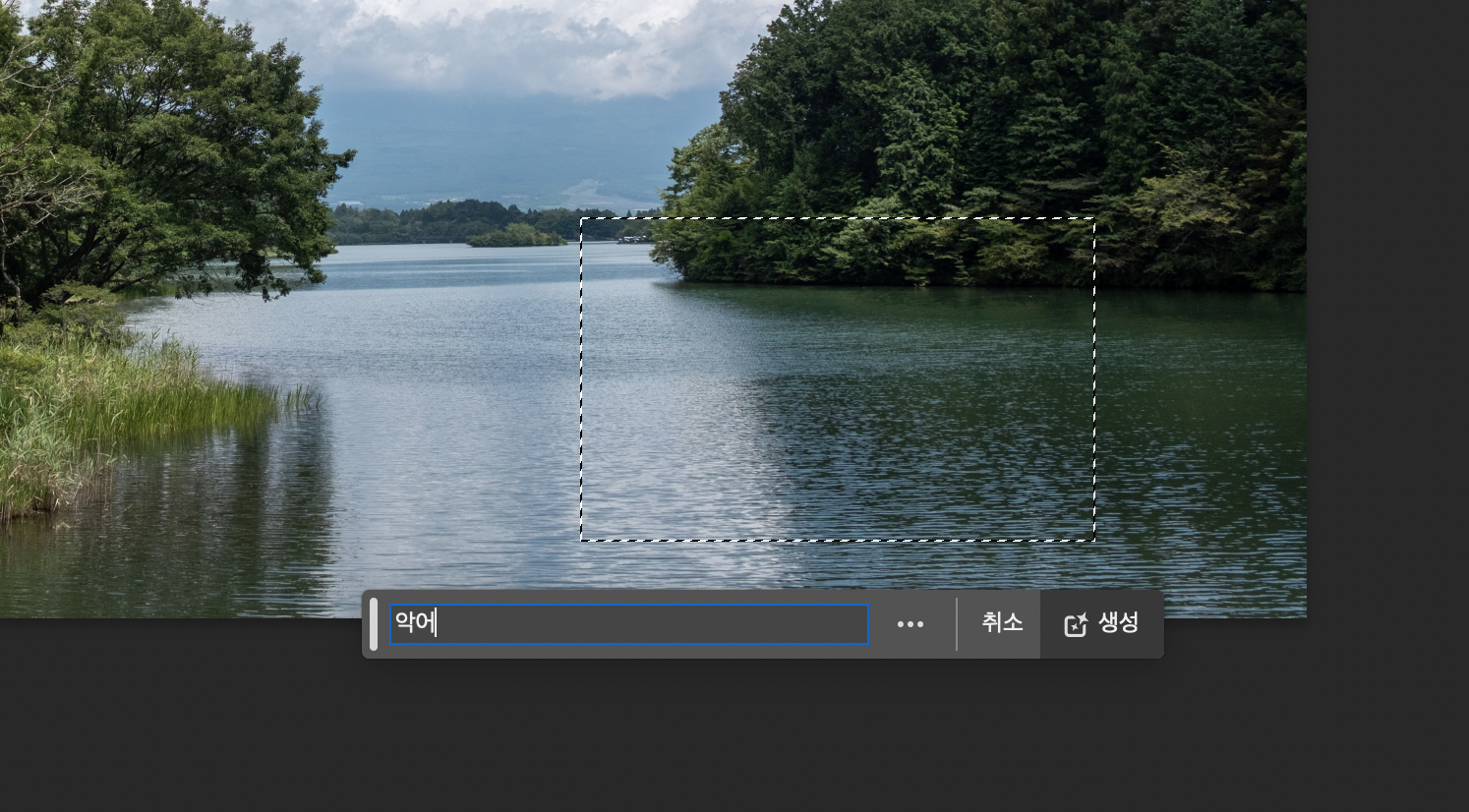 [선택 윤곽 도구]로 원하는 곳을 정하고 키워드로 ‘악어’를 넣었습니다.
[선택 윤곽 도구]로 원하는 곳을 정하고 키워드로 ‘악어’를 넣었습니다.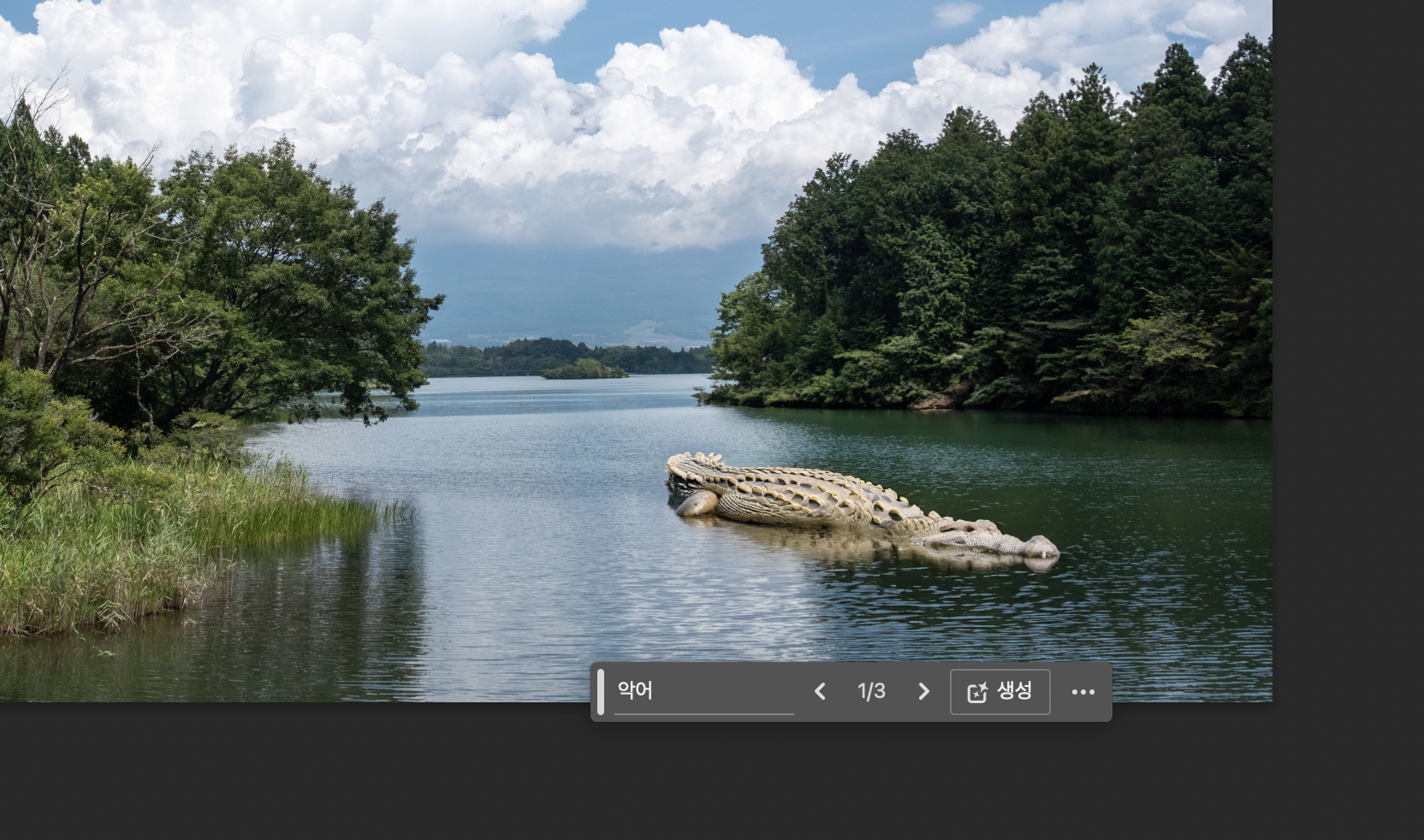 호수에 악어 이미지가 생성됐습니다!
호수에 악어 이미지가 생성됐습니다!
원하는 곳에 원하는 크기로 선택 도구를 이용해 영역을 지정한 뒤 [상황별 작업 표시줄]의 [생성형 채우기]버튼을 누르면 이번에 봤던 ‘어떤 작업을 하시겠습니까?’하는 타이핑 영역이 나오는데요. 저는 여기에 ‘악어’를 적어보겠습니다. 이후에 [생성] 버튼을 누르면 선택한 부분에 악어를 그려서 넣어줍니다.
 같은 방식으로 구름을 선택하고 키워드로 ‘무지개’를 넣었습니다. 자연스러운 무지개가 생성됐습니다.
같은 방식으로 구름을 선택하고 키워드로 ‘무지개’를 넣었습니다. 자연스러운 무지개가 생성됐습니다.
한 번 더 해볼까요? 하늘의 구름 부분에 무지개를 넣어보고 싶은데요. 똑같이 선택 도구를 사용해 구름 부분을 선택하고 [생성형 채우기] 부분에 ‘무지개’라고 적어 봤습니다. 자연스러운 무지개가 만들어졌습니다.
 넓은 영역에 생성형 채우기를 하는 것도 가능합니다. 밤하늘을 생성했습니다.
넓은 영역에 생성형 채우기를 하는 것도 가능합니다. 밤하늘을 생성했습니다.
[생성형 채우기]는 훨씬 넓은 부분에도 적용할 수 있습니다. 이를테면 밝은 낮 하늘을 별이 빛나는 밤 하늘로 바꾸는 작업 같은 것도 가능합니다. 사진의 하늘 부분을 크게 선택하고 [생성형 채우기]에 ‘밤하늘’이라고 넣어봤습니다. 포토샵이 자동으로 은하수가 펼쳐진 하늘을 만들어 넣어줬습니다. 나무와 하늘의 경계가 자연스럽고 별도 예쁘네요.
 생성형 채우기 기능으로 밤 하늘을 만들어 넣은 사진.
생성형 채우기 기능으로 밤 하늘을 만들어 넣은 사진.
이번에는 이렇게 AI를 이용한 생성형 확장, 생성형 채우기 기능을 알아봤습니다. 이러한 기능은 어디까지가 진짜 사진의 영역이냐를 두고 논란의 여지를 만들 수 있는 부분이기는 하지만 사진을 활용해서 디자인을 하거나 콘텐츠를 만드는 작업자에게는 매우 편리한 기능입니다. 여러분도 이 기능을 활용해서 새로운 창작 활동에 도전해보면 어떨까요?
본 콘텐츠는 저작권에 의해 보호됩니다. 복제, 배포, 수정 또는 상업적 이용은 소유자의 허가 없이 금지됩니다.